Creating A Network Structure
This section covers:
- Difference Between Branch and Unit
- Adding a New Branch
- Removing a Branch
- Deactivating a Branch
- Adding a New Unit
- Removing a Unit
- Deactivating a Unit
1. Difference Between Branch and Unit
In TreeAMS, there are two important network terms you should know before you start building your brand network:
- Branch👉 Refers to any entity associated with your main company, this includes subsidiary, single-unit franchisees (frinchisees), area franchisees, or master franchisees. Please note not all branches need to be subsidiaries.
- Unit👉 Refers to any individual locations such as outlets, stores, studios, or centers.
- If a unit is under your main company (outside of other entities under your company), it is corporate-owned.
- If a unit is under another entity, it is managed by another company or is franchised.
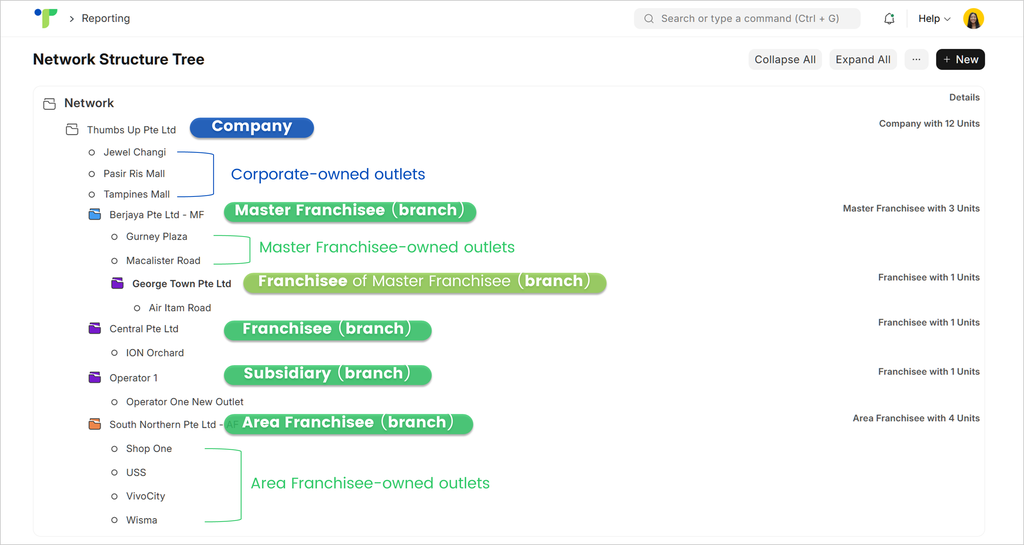
IMPORTANT‼️ Your branch and unit names cannot be the same! This can lead to confusion when assigning users or tasks to a branch or unit. For instance, if both your branch and unit are named "Thumbs Up South," you might later struggle to distinguish between the two when assigning a user to the network. It could be unclear which "Thumbs Up South" represents the branch and which one refers to the unit.
1.1 Branch Types
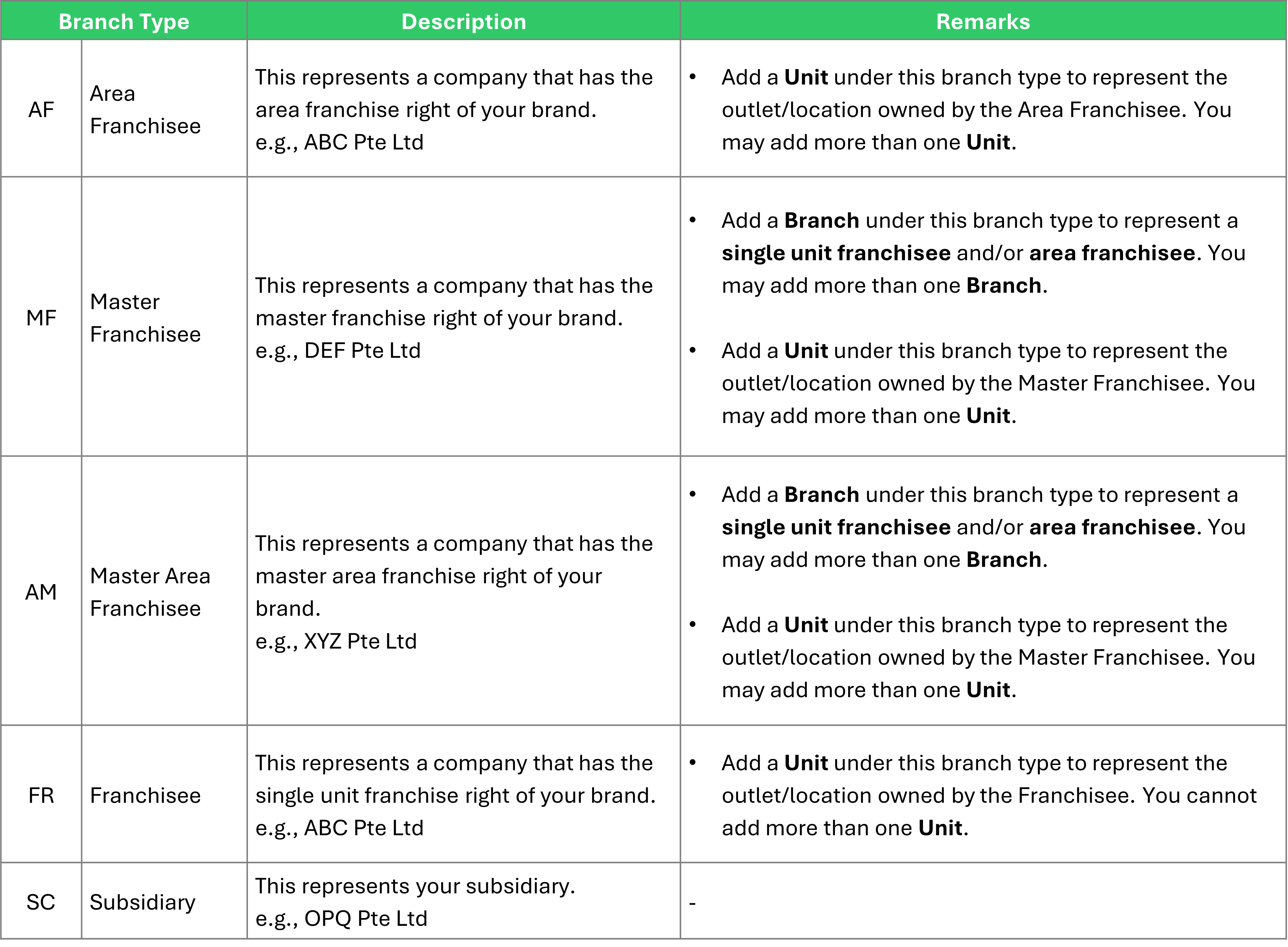
2. Adding a New Branch
- Go to Desk. Learn how you can switch to Desk here!
- Click Network
- Go to Network Tree
- Click your company or branch name so that the right menu will appear Please note that certain branch type options may not be available to you, depending on your parent branch type.
- Click Add Branch
- Fill out the details:
- New Node Name 👉 is the name that will appear in the Network Structure. It can be the same as the legal entity name. Example: GoodFood Pte Ltd
- Node Type 👉 is the branch type. It can be a franchisee or even a subsidiary. Refer back to Branch Types to learn more about available branch types in TreeAMS
- Legal Entity Name 👉 is the registered name of your company. Example: GoodFood Pte Ltd
- Click Add New Branch
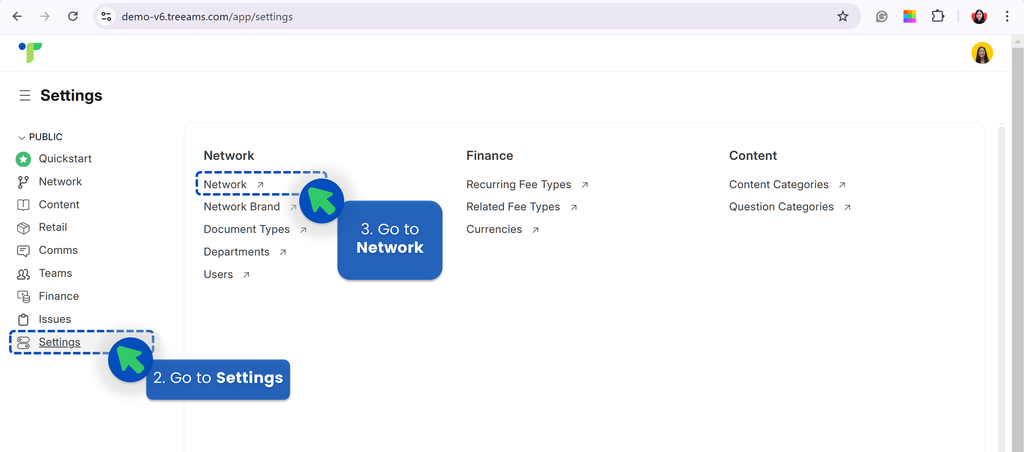
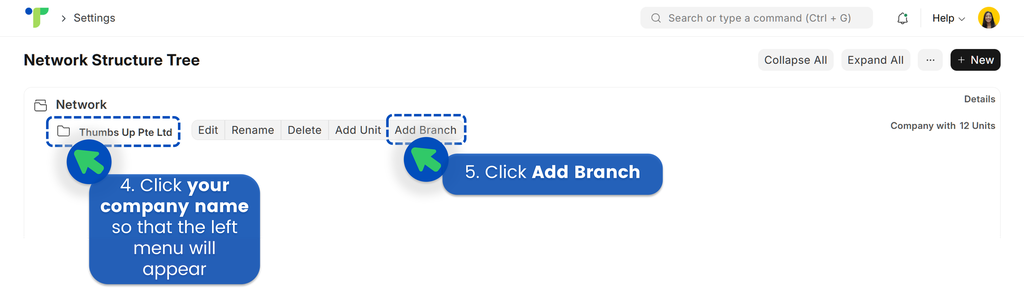
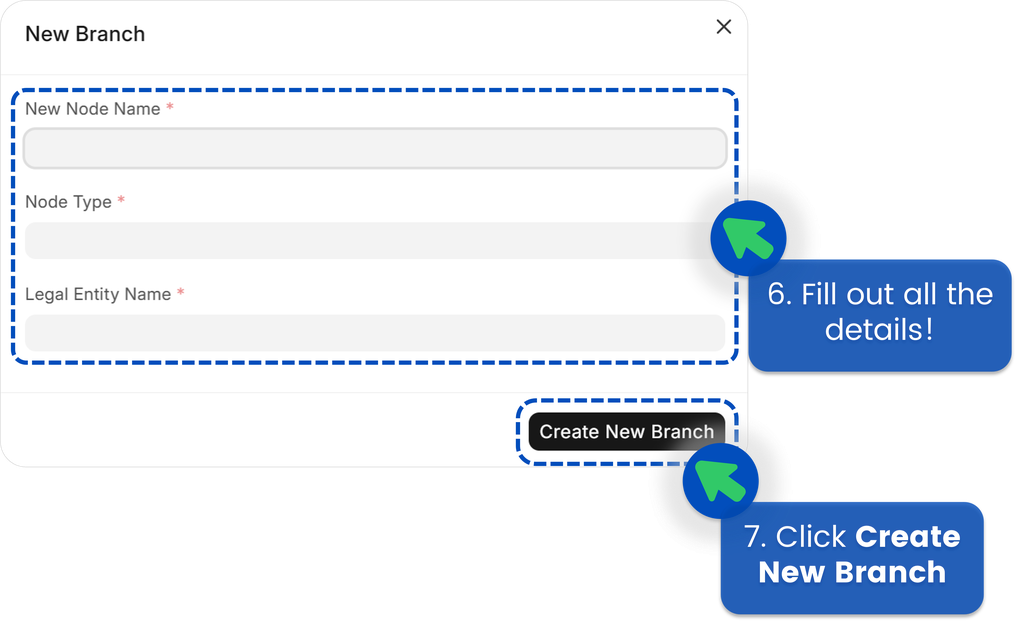
3. Removing a Branch
Please note: A branch cannot be removed if it has at least one sub-branch or unit under it. Additionally, if there are any assigned tasks, teams, or other associated data, the branch cannot be deleted. As an alternative, you may deactivate the branch.
- Go to Desk. Learn how you can switch to Desk here!
- Click Network
- Go to Network Tree
- Click your branch name so that the right menu will appear
- Click Delete.
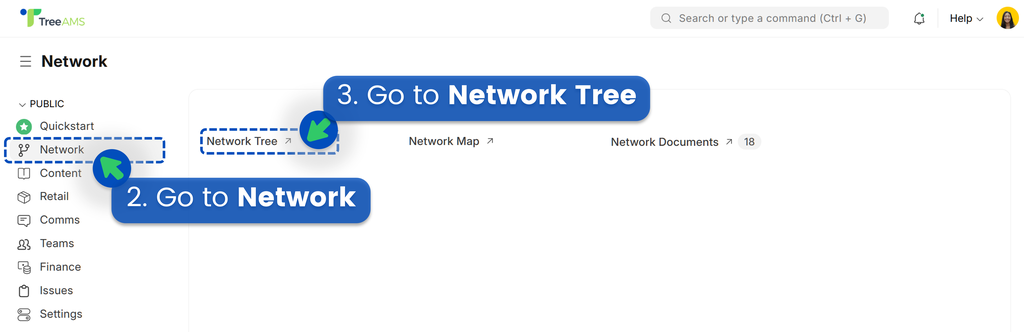
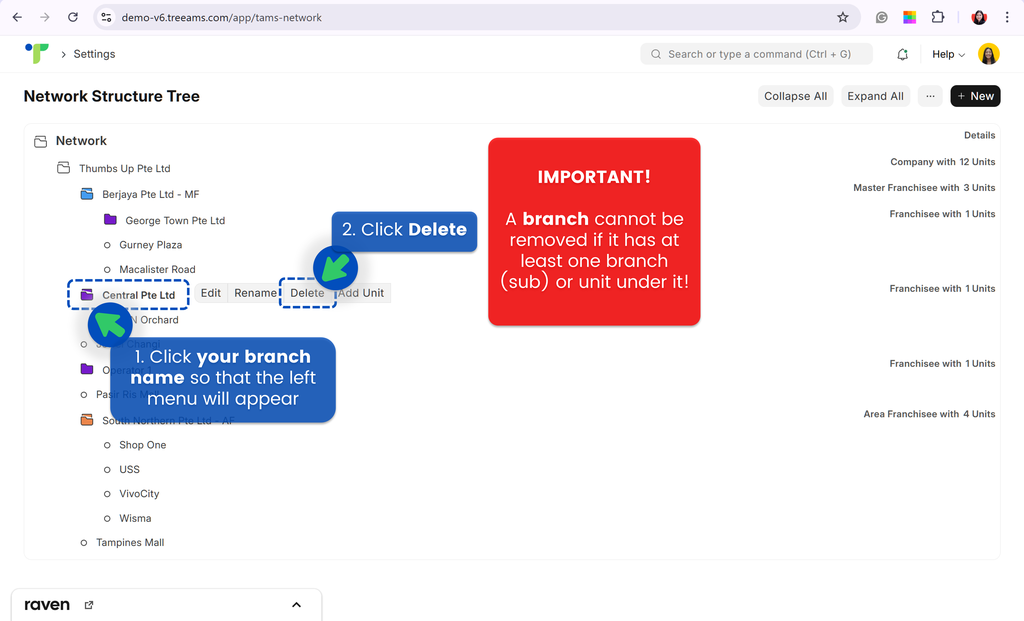
4. Deactivating a Branch
- Go to Desk. Learn how you can switch to Desk here!
- Click Network
- Go to Network Tree
- Click your company or branch name so that the right menu will appear
- Click Edit
- Click the Status dropdown.
- Select Inactive
- Finally, click Save!
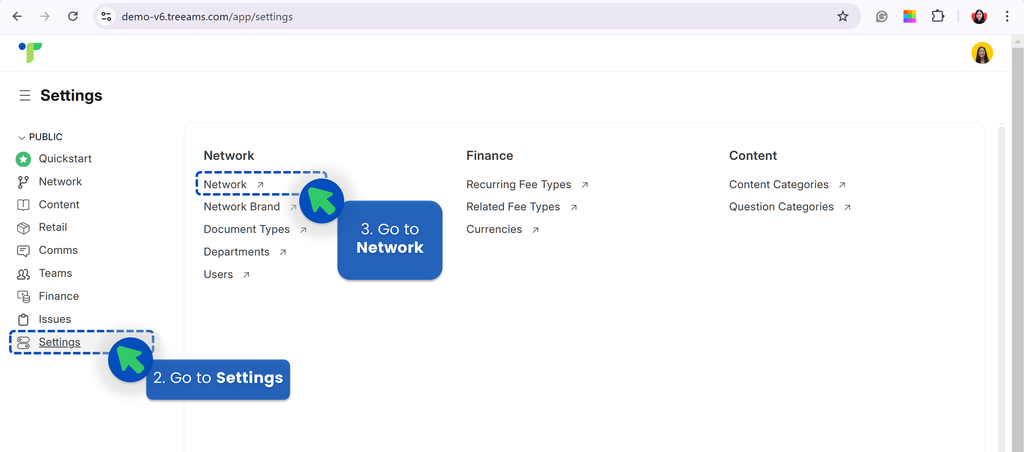
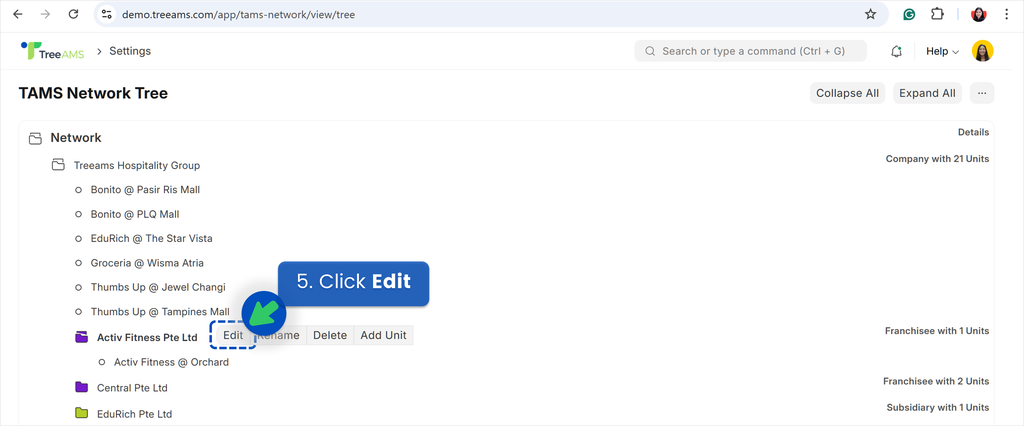
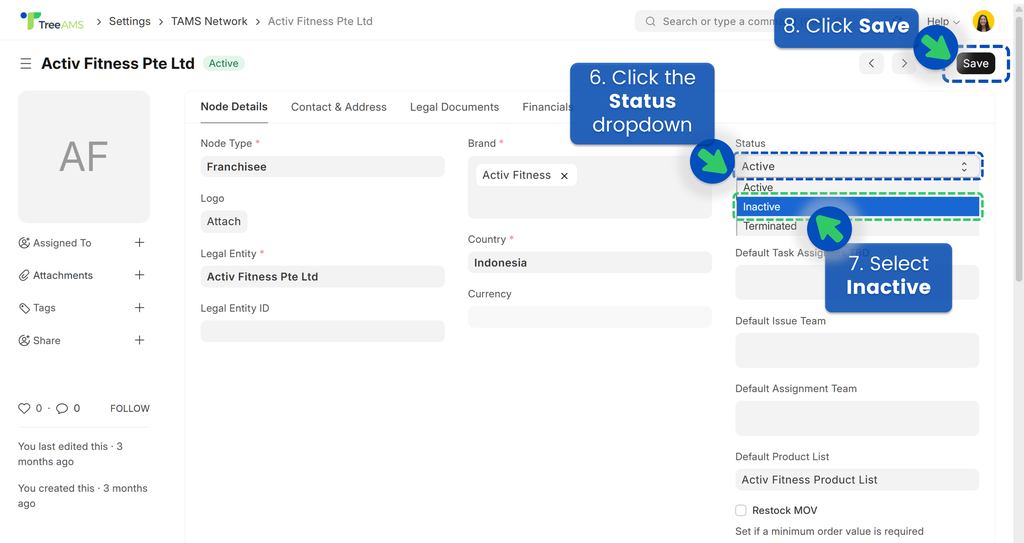
5. Adding a New Unit
- Go to Desk. Learn how you can switch to Desk here!
- Click Network
- Go to Network Tree
- Click your company or branch name so that the right menu will appear
- Click Add Unit
- Fill out the details:
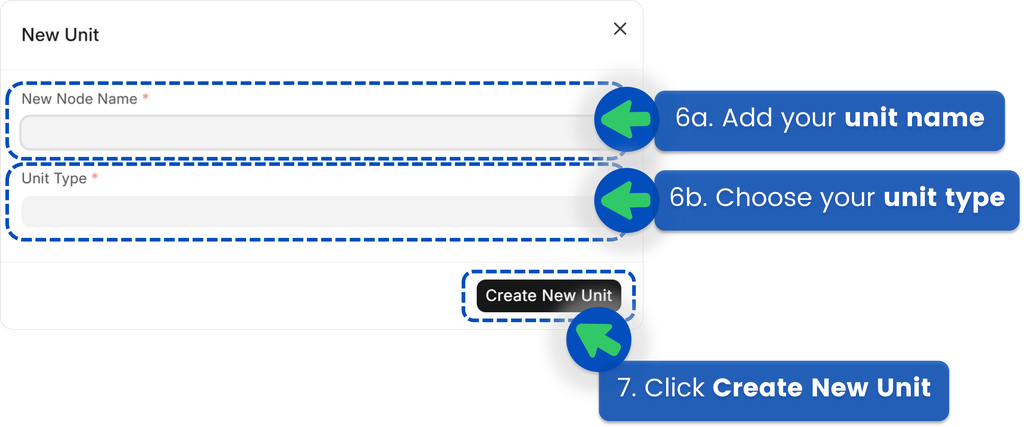
- New Node Name 👉 is the name that will appear in the Network Structure. Example: Thumbs Up @ ION Orchard
- Unit Type 👉 refers to the unit's concept. Examples: flagship, kiosk, store, restaurant, takeaway, gym, office, etc. If you can't find any Unit Types that are suitable for your business, you can always create new Unit Types by clicking + Create a new TAMS Unit Type.
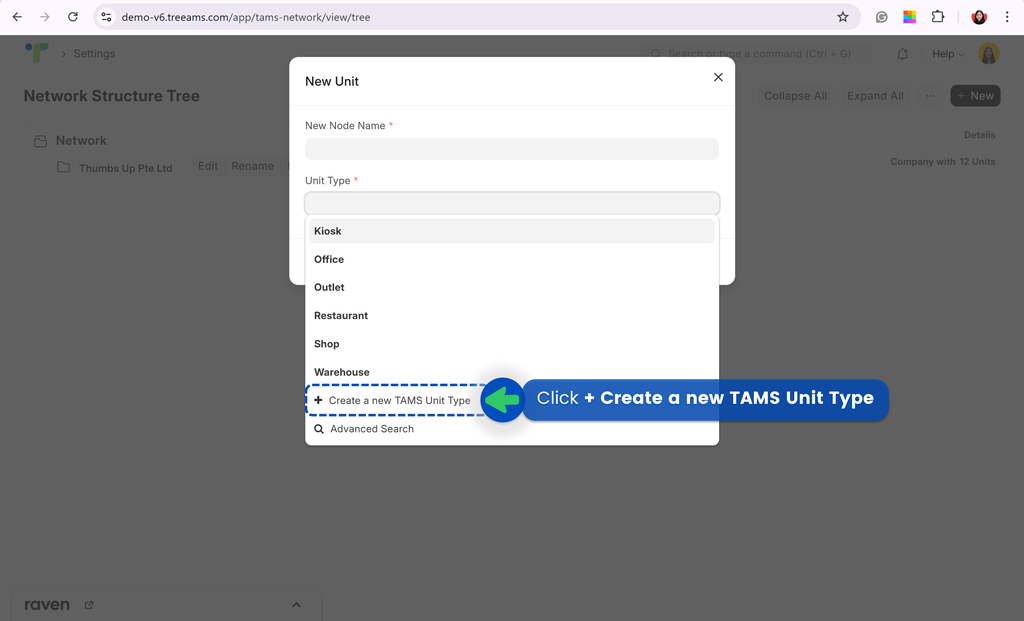 Refer to Setting Up Unit Types for more details.
Refer to Setting Up Unit Types for more details.
- Click Create New Unit
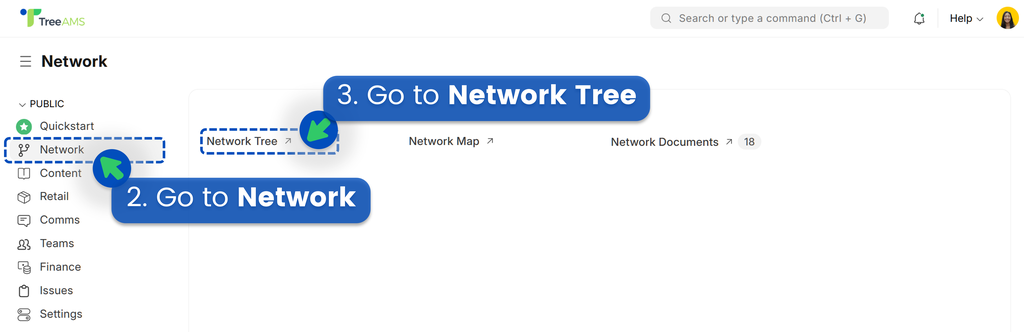
5.1 Setting Up Unit Types
Unit Type refers to the classification of your business locations based on their specific operations. For example, unit types could include categories like flagship, dine-in outlets, or delivery-only. Defining unit types helps you setting up permissions and manage operations more effectively based on the unique needs of each type of unit.
If you can't find any Unit Types that are suitable for your business, you can always create new Unit Types and remove the default Unit Types. Follow below steps to create new Unit Types and remove existing ones:- Go to Desk. Learn how you can switch to Desk here!
- Go to the Search Box and key in "Unit" to find "TAMS Unit Type List"
- Click + Add TAMS Unit Type
- Type your unit type name
- Click Save
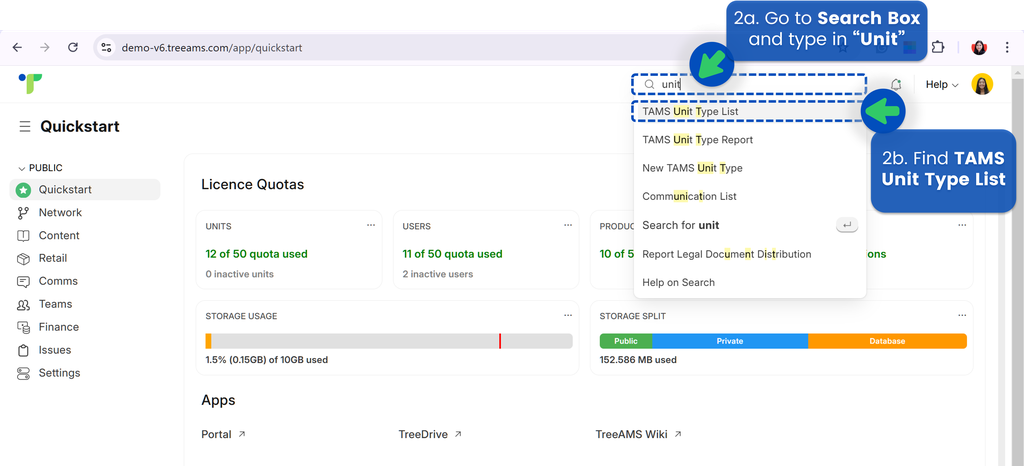
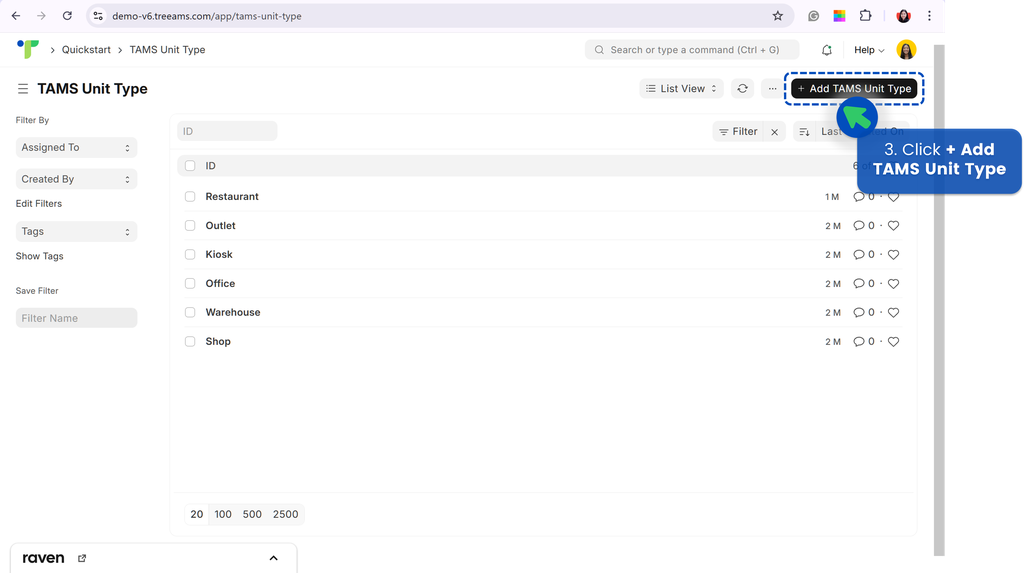
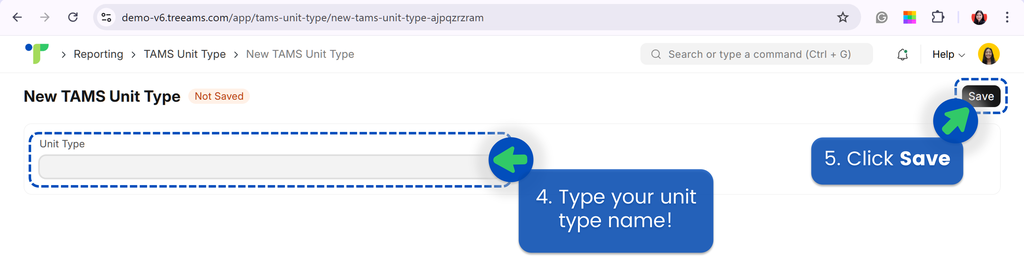
6. Removing a Unit
Please note: A unit cannot be removed if there are any assigned tasks, teams, or other data associated with the unit. As an alternative, you may deactivate the unit.
- Go to Desk. Learn how you can switch to Desk here!
- Click Network
- Go to Network Tree
- Click the Unit name so that the right menu will appear. If you are unable to see the Unit, expand your branch first by clicking the branch name
- Click Delete.
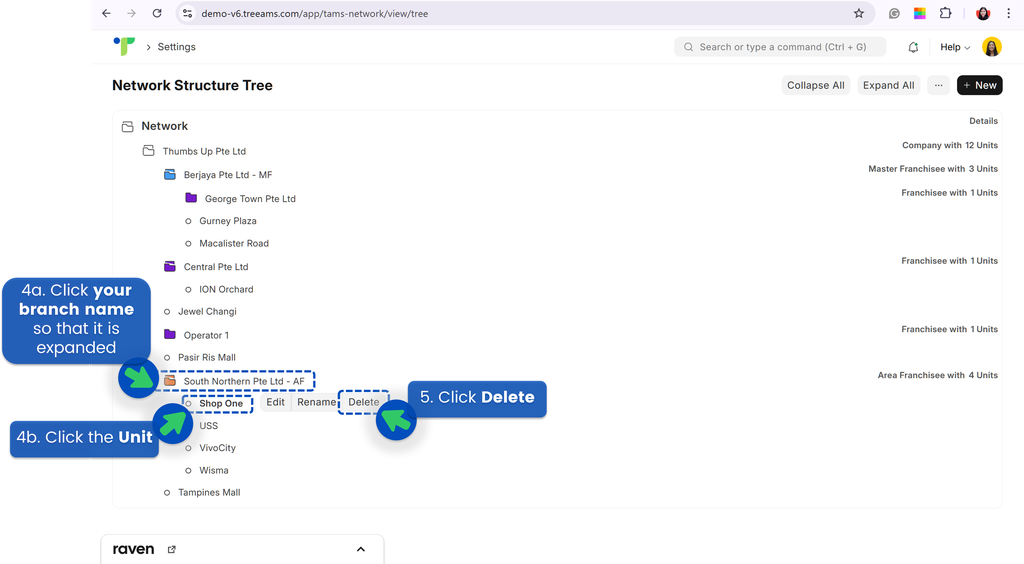
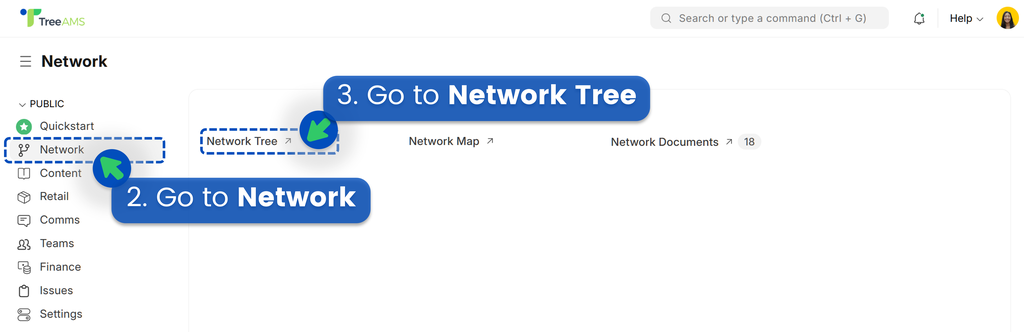
7. Deactivating a Unit
- Go to Desk. Learn how you can switch to Desk here!
- Click Network
- Go to Network Tree
- Click your unit name so that the right menu will appear
- Click Edit
- Click the Status dropdown.
- Select Inactive
- Finally, click Save!
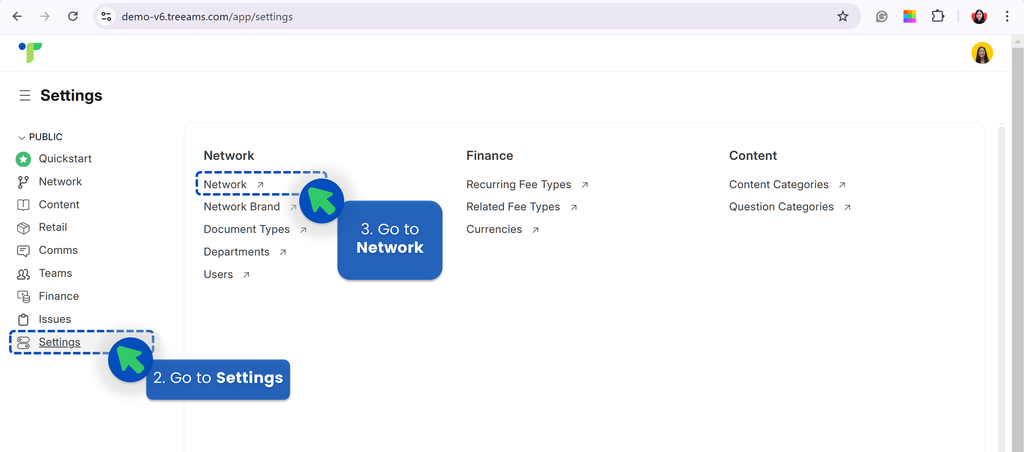
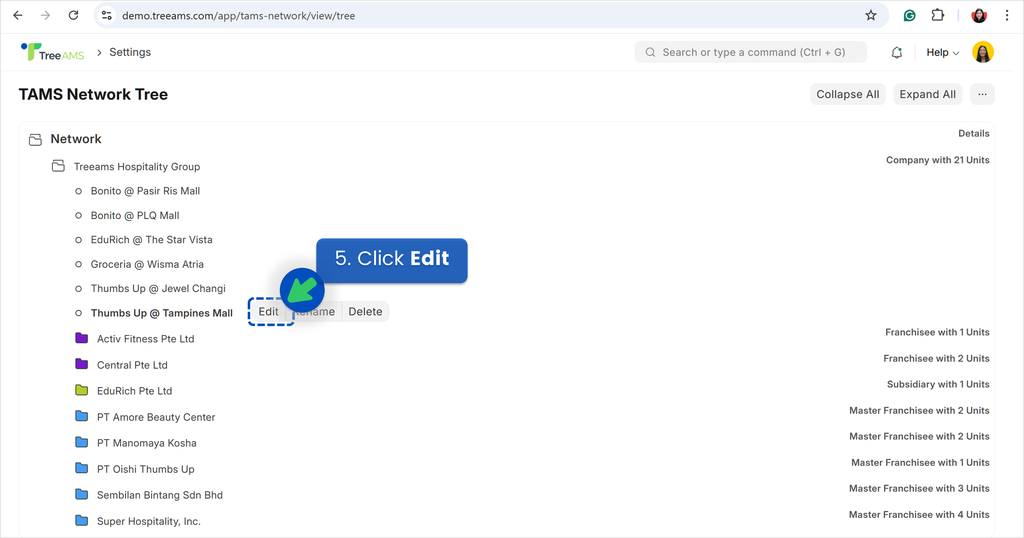
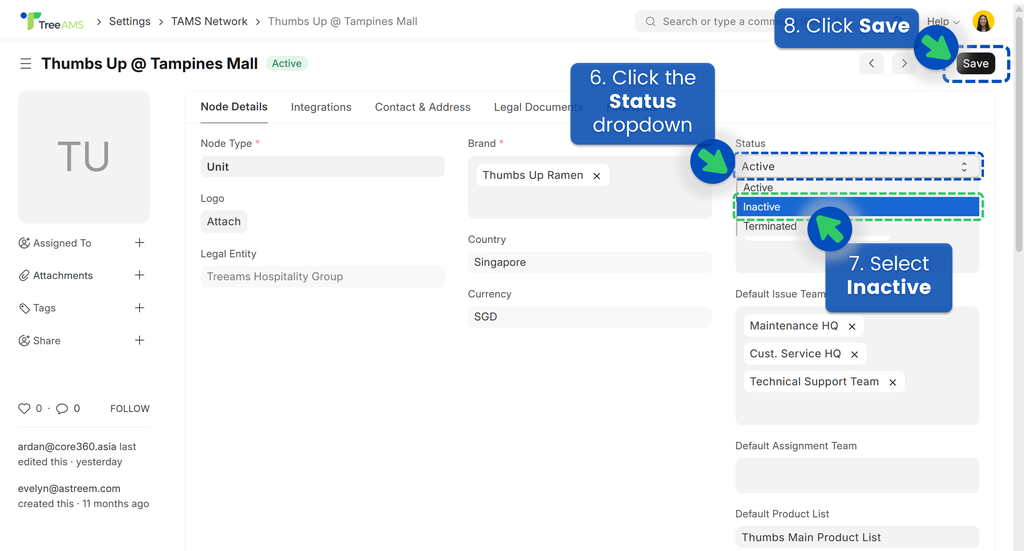
Deactivating a unit will automatically return the unit quota to your account.