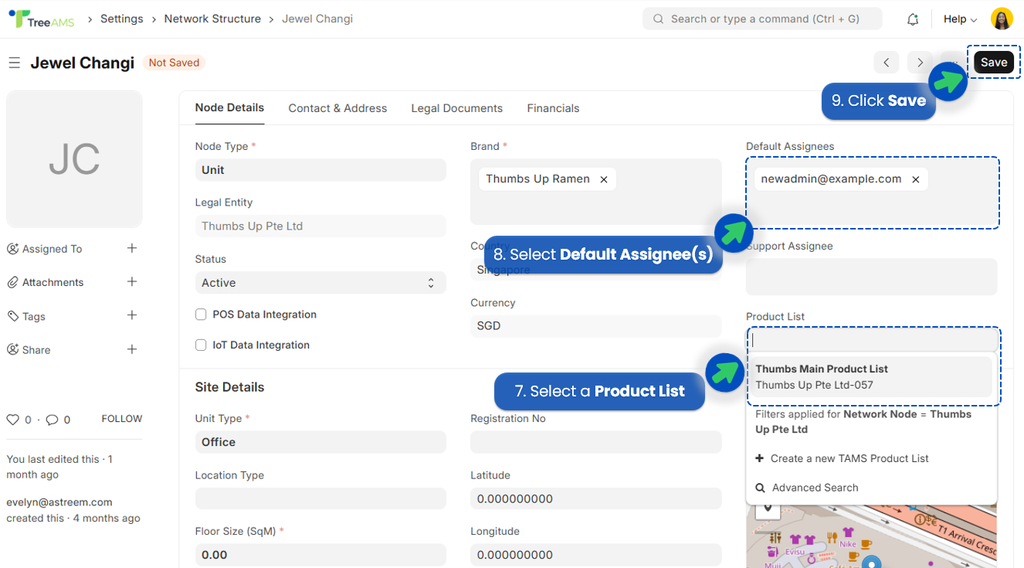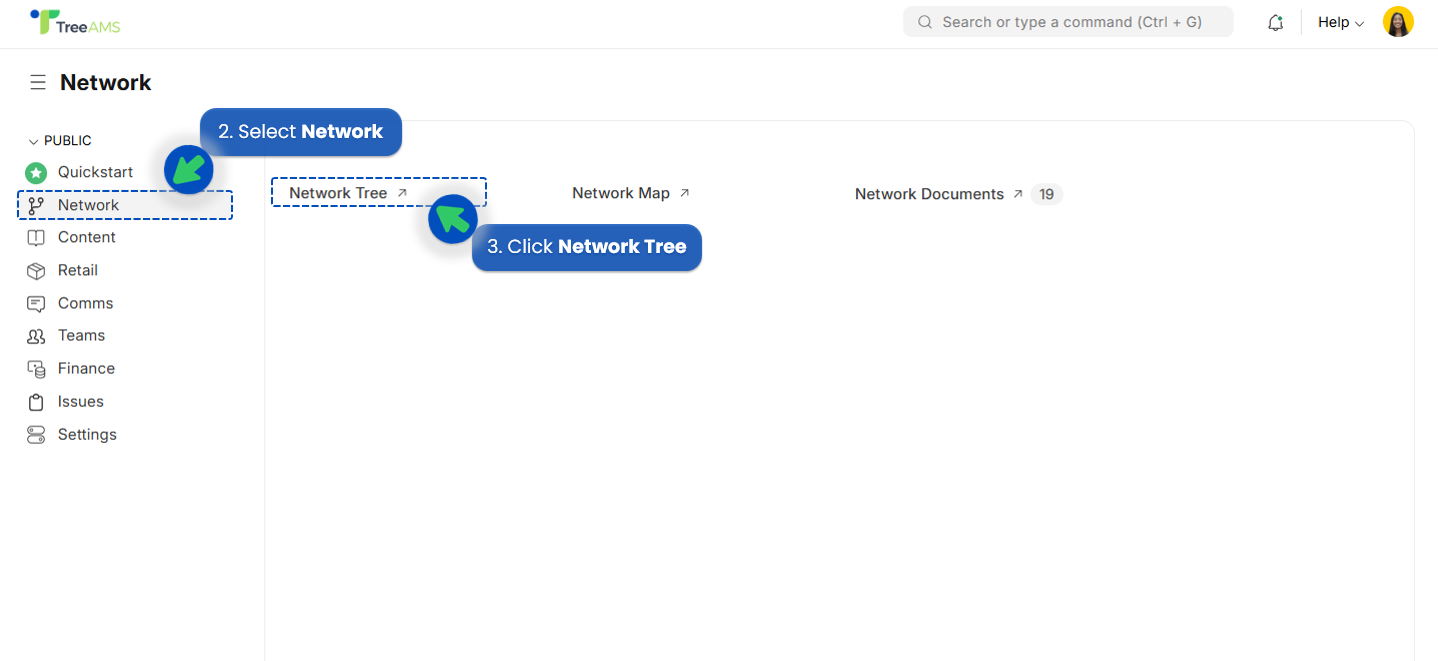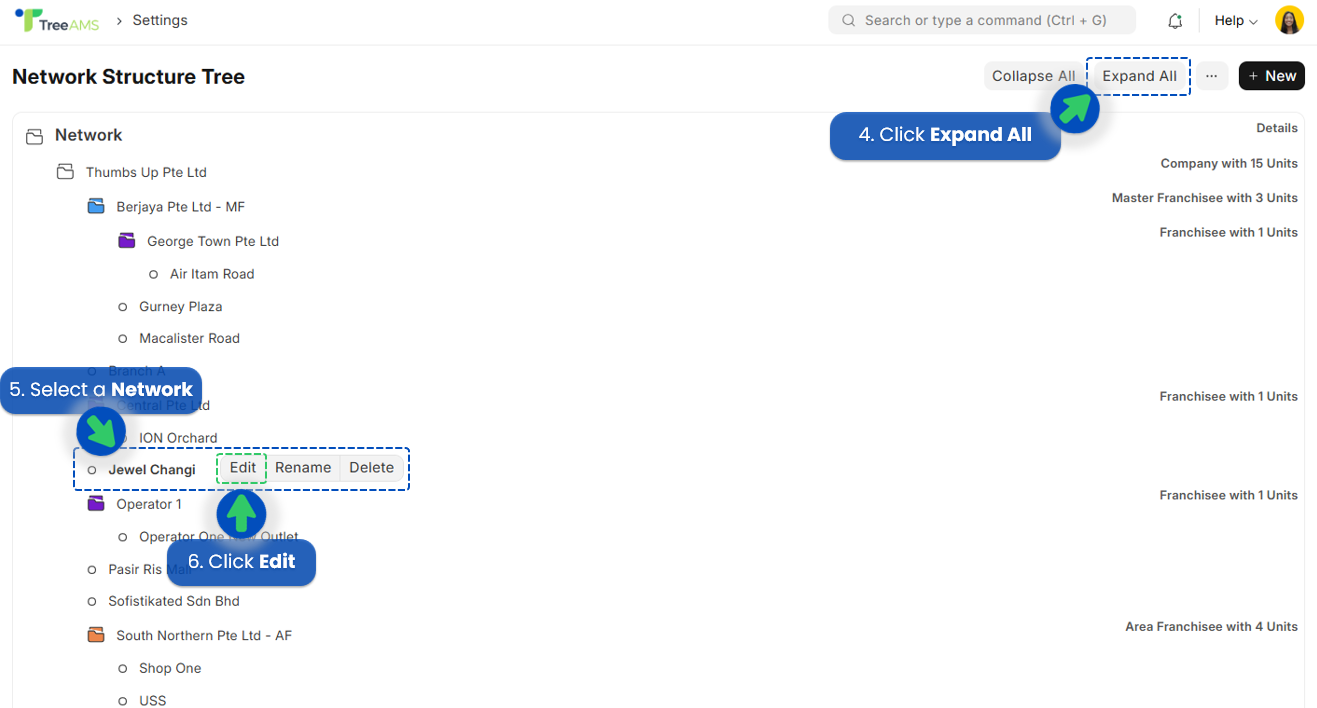Creating a Product List
This section covers:
What is a Product List?
A Product List is a list of products which will be used as guide when doing Product Level checking or Product Ordering. Different networks can have different product lists (see How to assign a product list to a network)
How to create a product list
- Go to Admin Site (Desk). Learn how you can switch to Admin Site (Desk) here!
- Select Retail
- Click Product Lists
- Click + Add TAMS Product List
- Select a network. If the product list is for all networks, you can choose your company network. You can also select specific network for unique product lists.
- Name your Product List
- You can also add a description for your Product List (optional)
- There are 2 ways to add products into the Product List:
- Click Get Product : by clicking this, you can automatically import your whole product library here.
- Adding your products one by one.
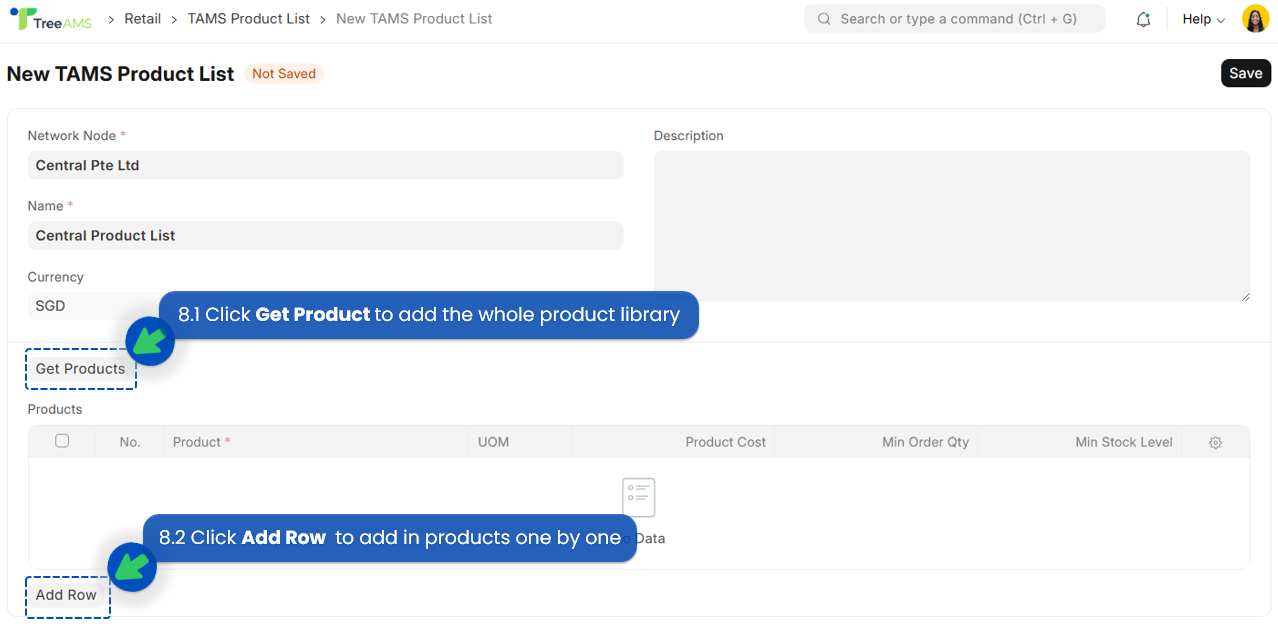 To add in each product, you can follow the steps below.
To add in each product, you can follow the steps below.
- Click Add Row
- In the 'Product' column, type in the name and select the product you want to add.
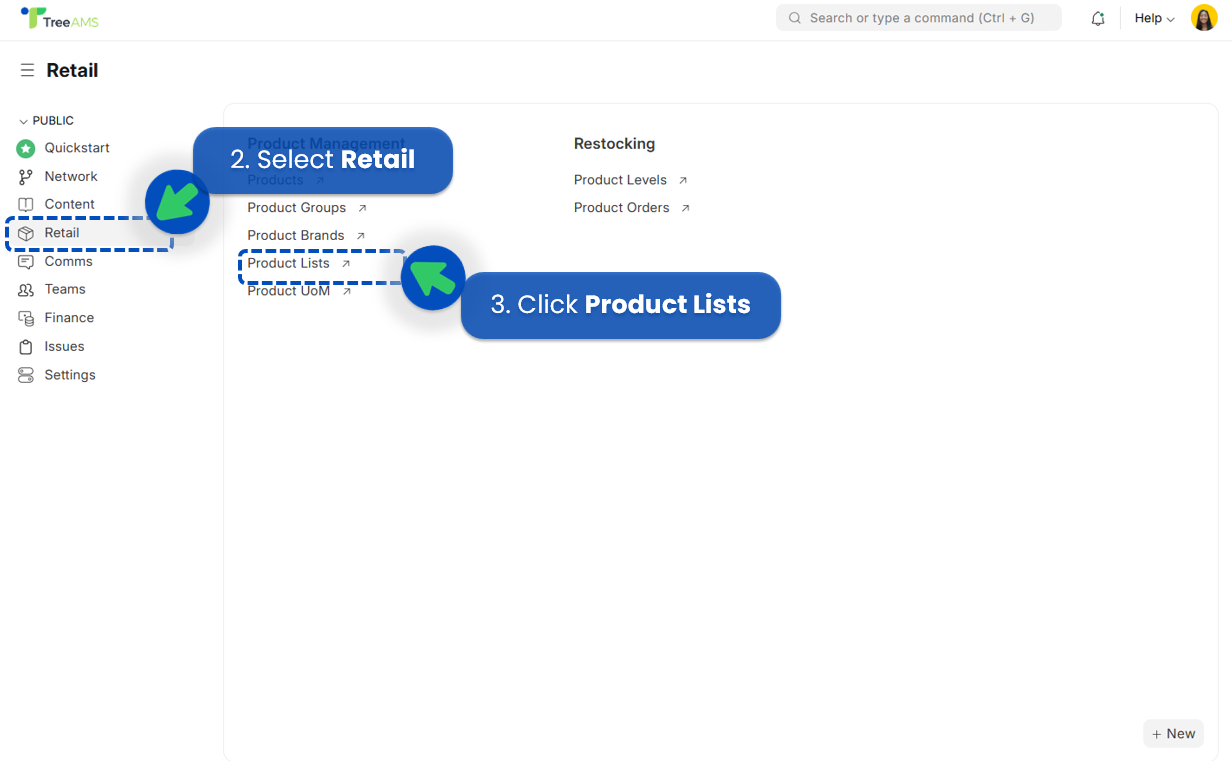
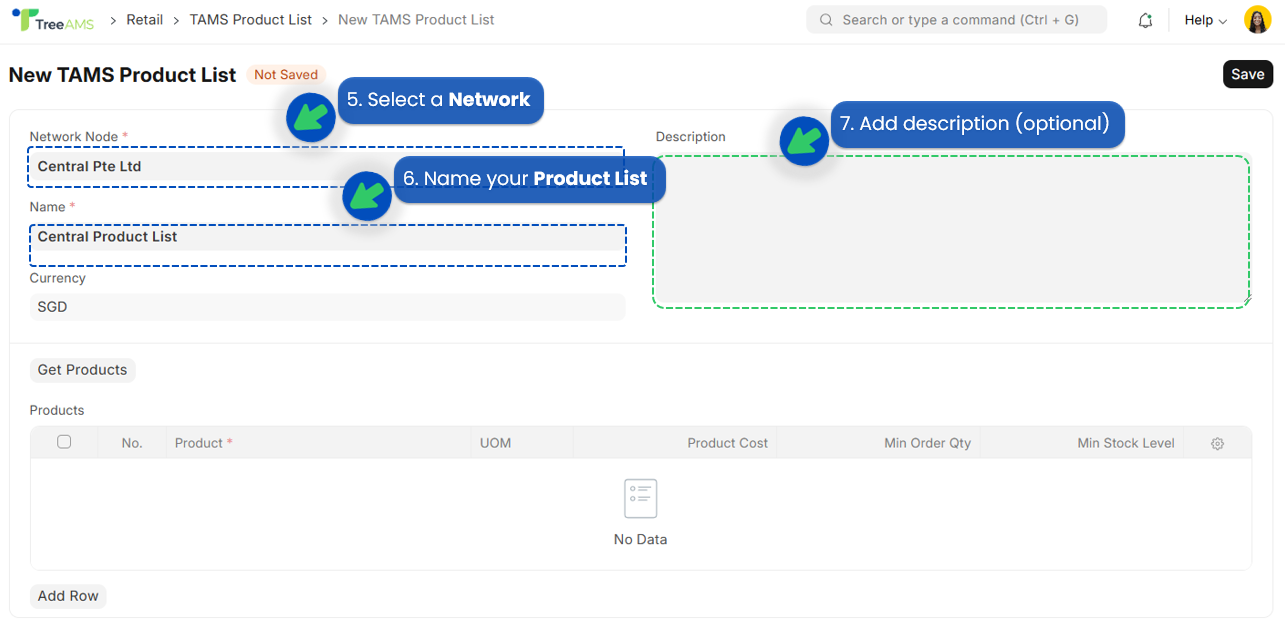
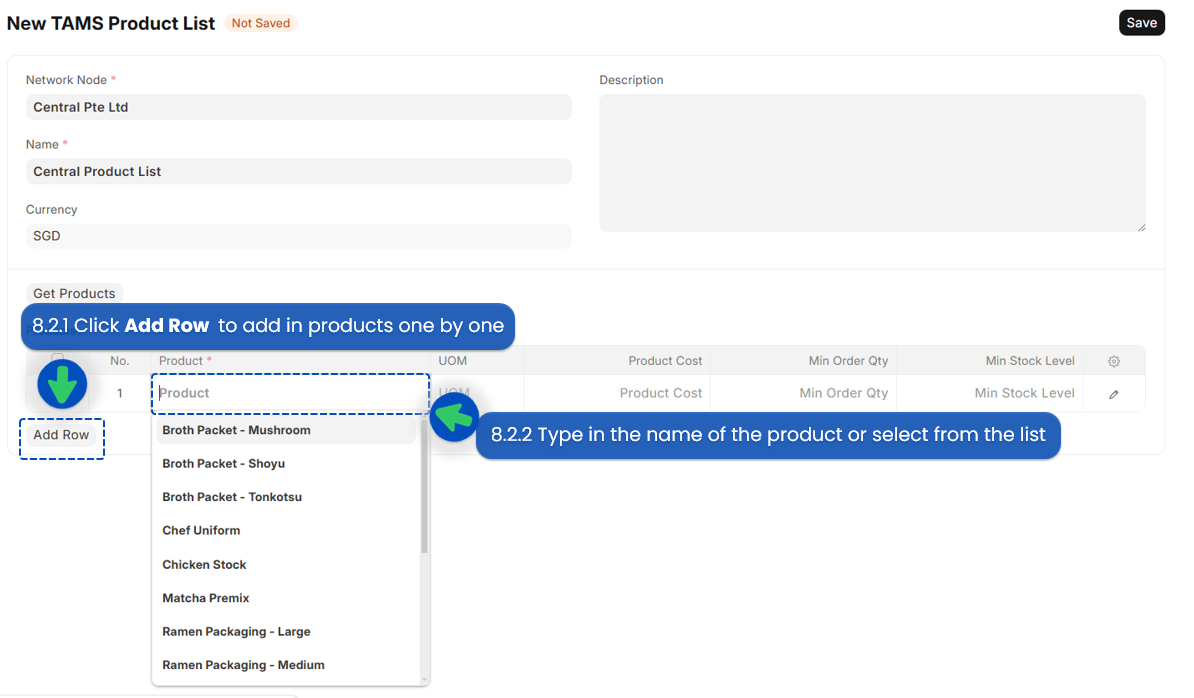
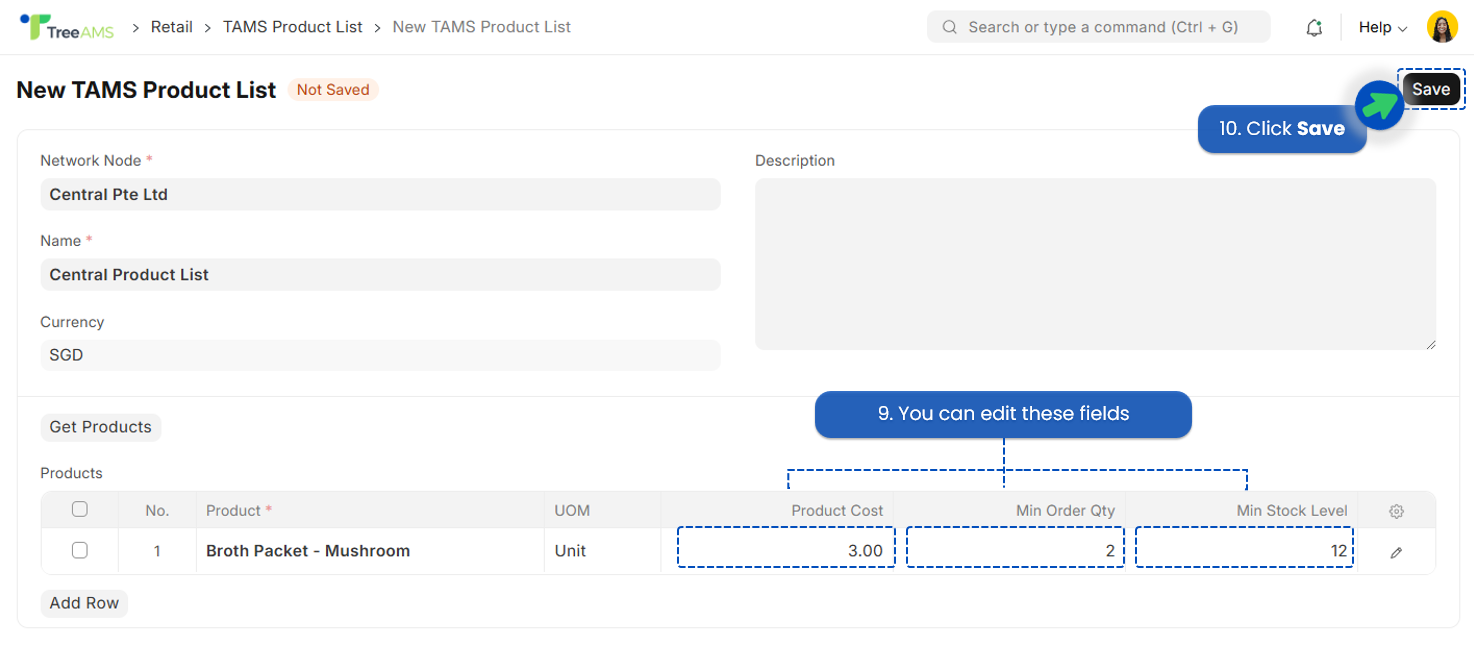
How to assign a product list to a network
- Go to Admin Site (Desk)
- Select Network
- Click Network Tree
- Click Expand All
- Select a Network you want to assign
- Click Edit
- In the 'Product List field, select the Product List you want to assign to this network
- In the 'Default Assignee' field, select user(s). Default Assignee is the user that will be notified and will process the product order for that network.
- Click Save