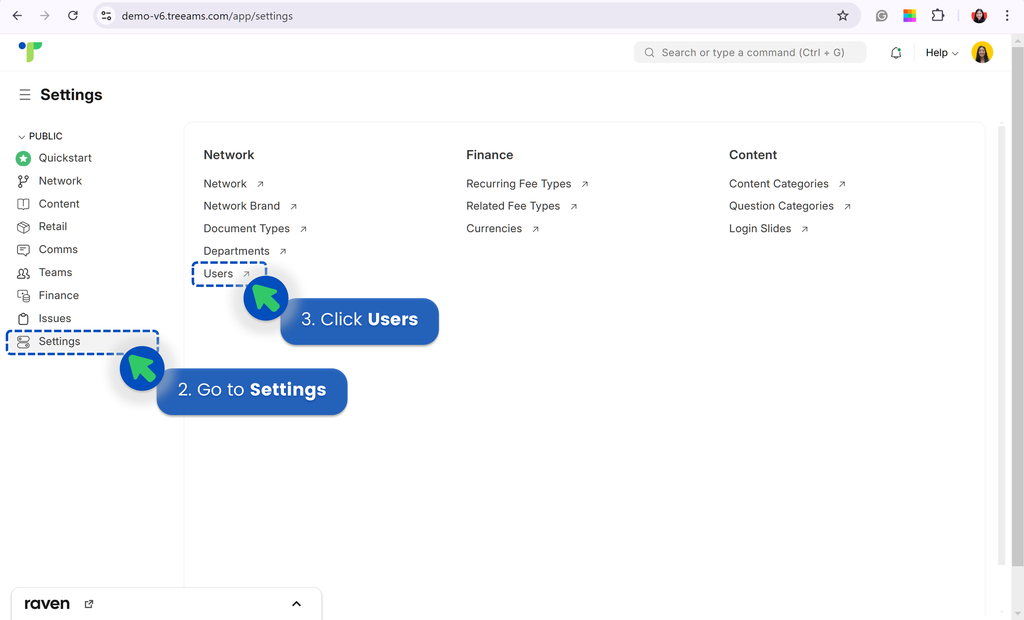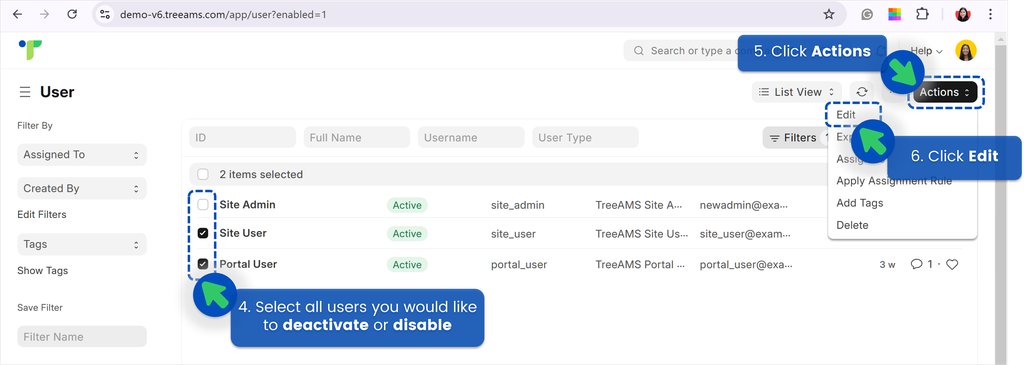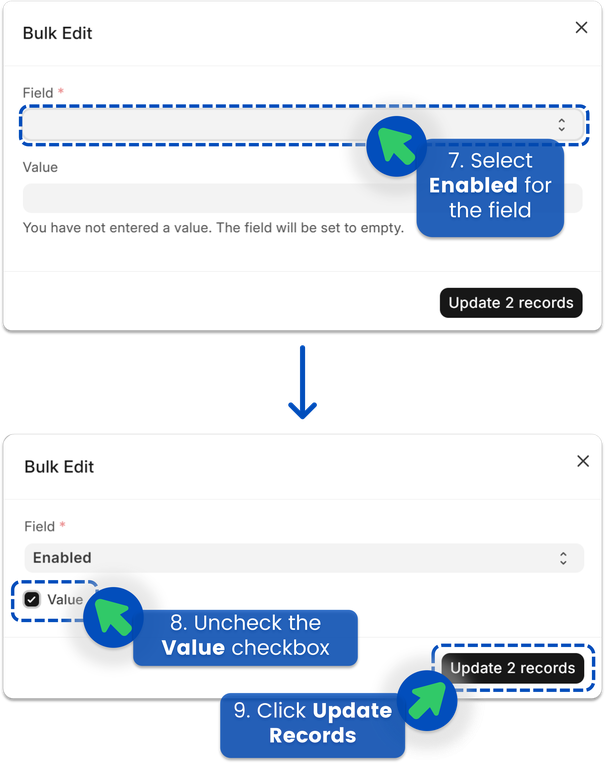Adding & Disabling a User
This section covers:
Video Guide: Adding a New User
Here's a video guide to help you add a user. If you prefer to read the step by step guidelines, keep scrolling!
Adding a New User
- Go to Admin Site (Desk). Learn how you can switch to Admin Site (Desk) here!
- Go to Settings
- Click Users
- Click + Add Users
- Start adding information on the new User
- User Details
- [5a] Fill in the required fields, which are Email and First Name. As for Username, you may leave it empty as the system will automatically use the user's first name as the username.
- [5b] Untick the Send Welcome Email checkbox if you do not wish to give access to the User immediately. In TreeAMS, a welcome email refers to an email asking the User to reset their password. If you still want to do some set up for the User, like permission setting, content access, or task assignment, it is recommended that you untick this checkbox.
- Permissions
- [5c] Assign the User to a Network, either a branch or unit (if you need to learn more about Network, Branch or Unit, please refer to Difference Between Branch and Unit). Do note that:
- Assigning to the parent company—the company that owns the brand and franchises grants them access to all units within the company, as well as all branches and the units under those branches.
- Assigning to a branch means that the user will have access to the branch and all units under the branch
- Assigning to a unit means that the user will have access to the unit only
- [5d] Choose the User Role also known as User Type. Learn more about User Types here.
- [5e] You may also choose User Sub Role for a Site Admin user. User Sub Role specifies a user's responsibilities and permissions within their primary role. It adds another layer of customization, ensuring each user has access to the tools and features they need based on their specific duties without giving too much access within the system. This is applicable for Site User where their access is limited. Refer to below examples.
- If the Site User is responsible for creation and editing of content, then TreeAMS Content Manager User Sub Role can be given to Site User.
- If the Site User is responsible for adding and managing users in the system, then TreAMS User Manager can be given to Site User.
💡Quick tips: you may assign multiple branches and units to a User!
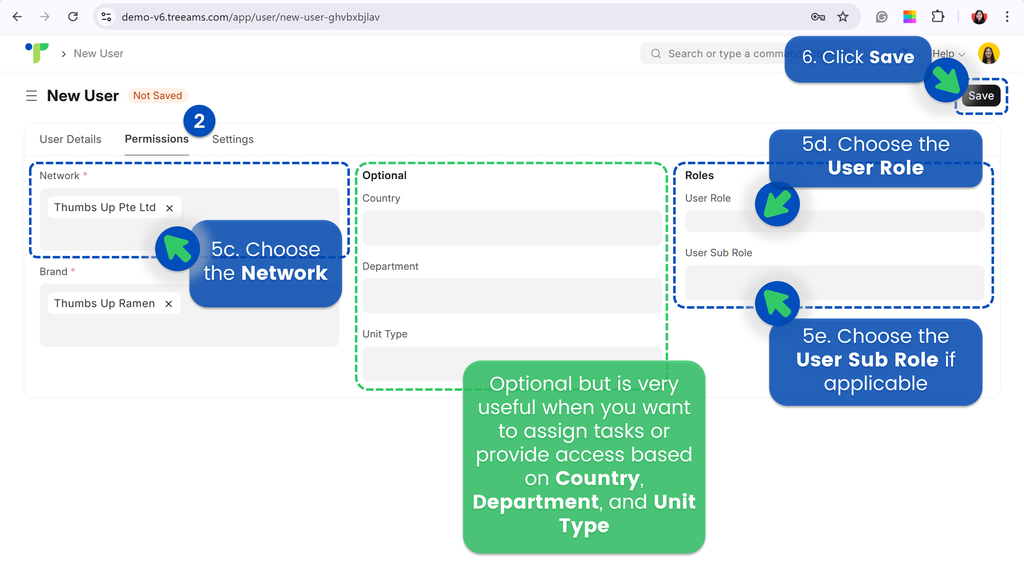
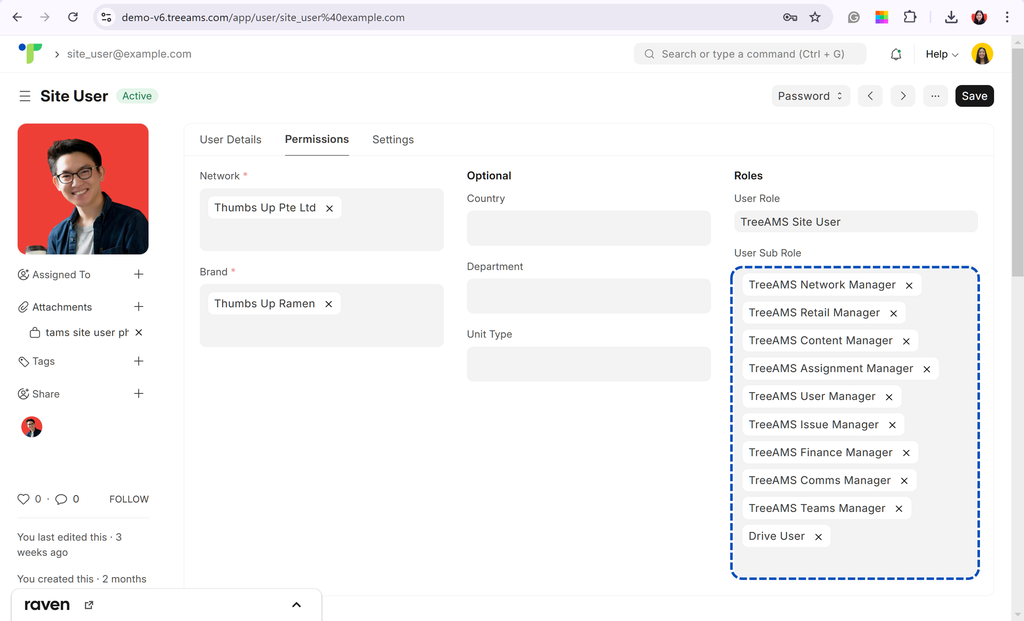
- [5c] Assign the User to a Network, either a branch or unit (if you need to learn more about Network, Branch or Unit, please refer to Difference Between Branch and Unit). Do note that:
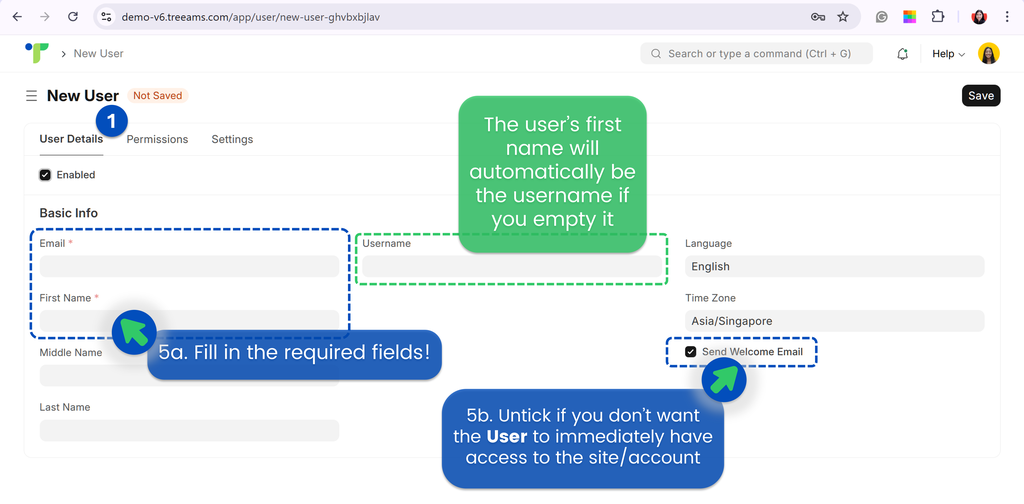
- User Details
- Click Save
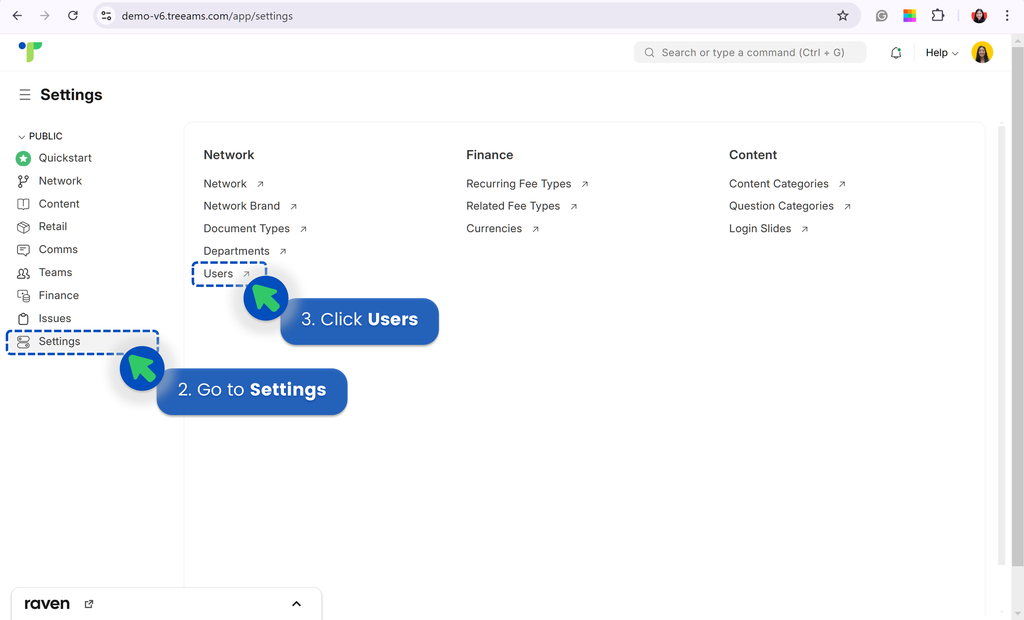
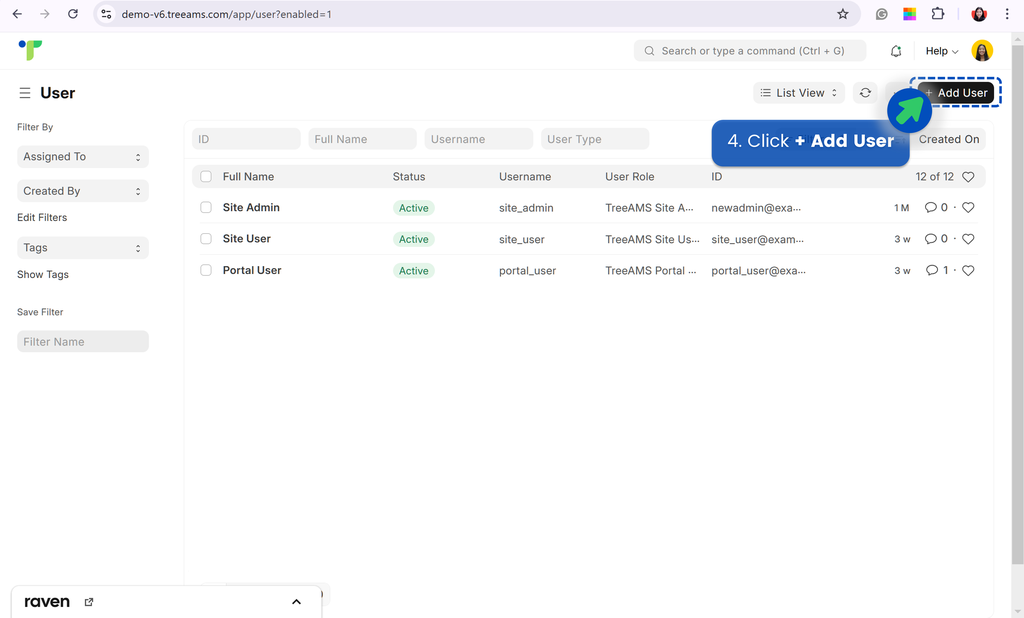
IMPORTANT‼️ After you have successfully added a User to your TreeAMS site and have done all the necessary permission settings, it's time to give the User access to their account. Please continue to Password Reset to give them access to TreeAMS!
Password Reset
In TreeAMS, Password Reset is useful when a user is about to start using TreeAMS or when they simply need help with resetting their password.
Here, you can choose to either reset the password for a single user or reset passwords for multiple users at the same time.
How to reset password for a user
- Go to Admin Site (Desk). Learn how you can switch to Admin Site (Desk) here!
- Go to Settings
- Click Users
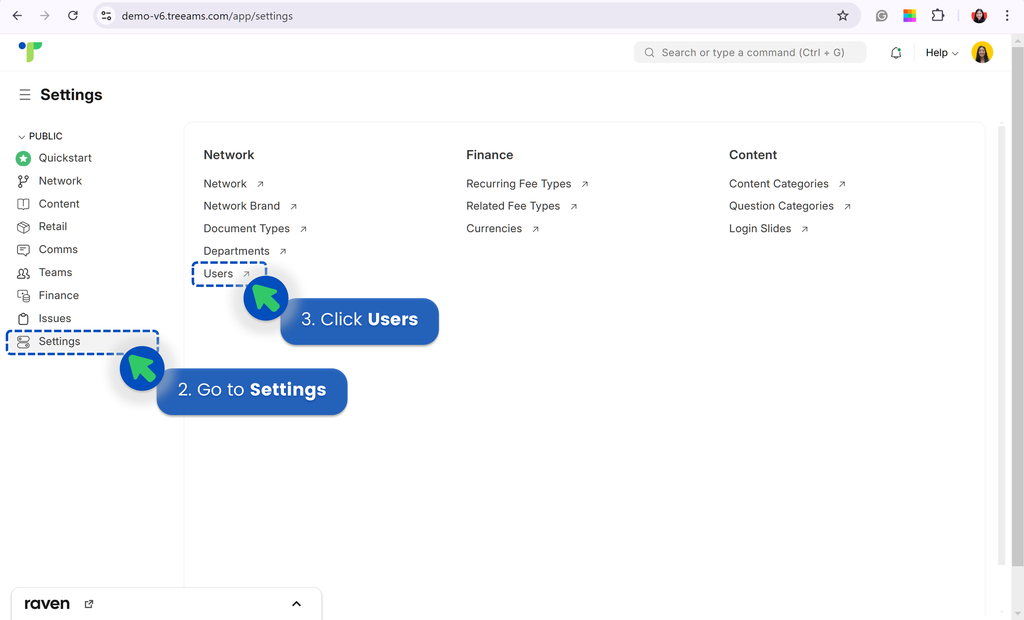
💡Tips: you can also change password instead of asking the user to reset their password! To change password for a single user, you can do it here:
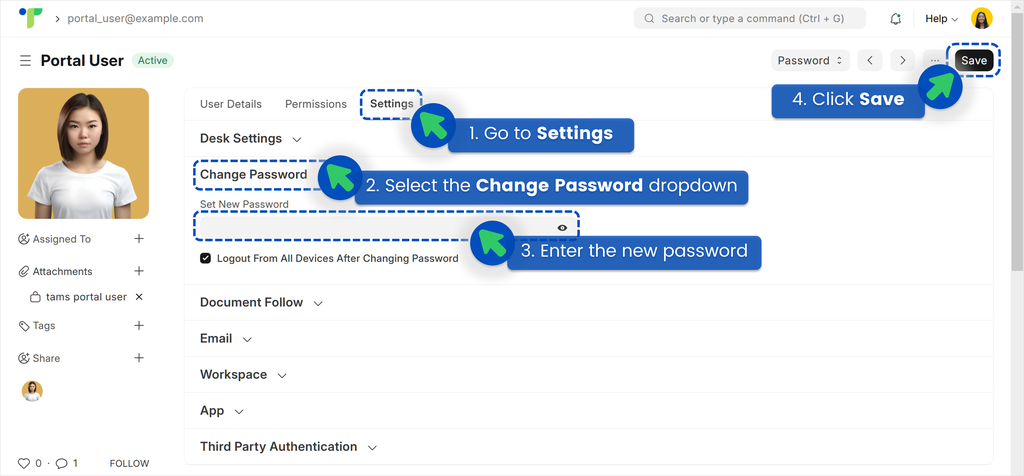
How to reset password for multiple users
- Go to Admin Site (Desk). Learn how you can switch to Admin Site (Desk) here!
- Go to Settings
- Click Users
- Select all users that need to reset their passwords
- Click Actions
- Click Edit
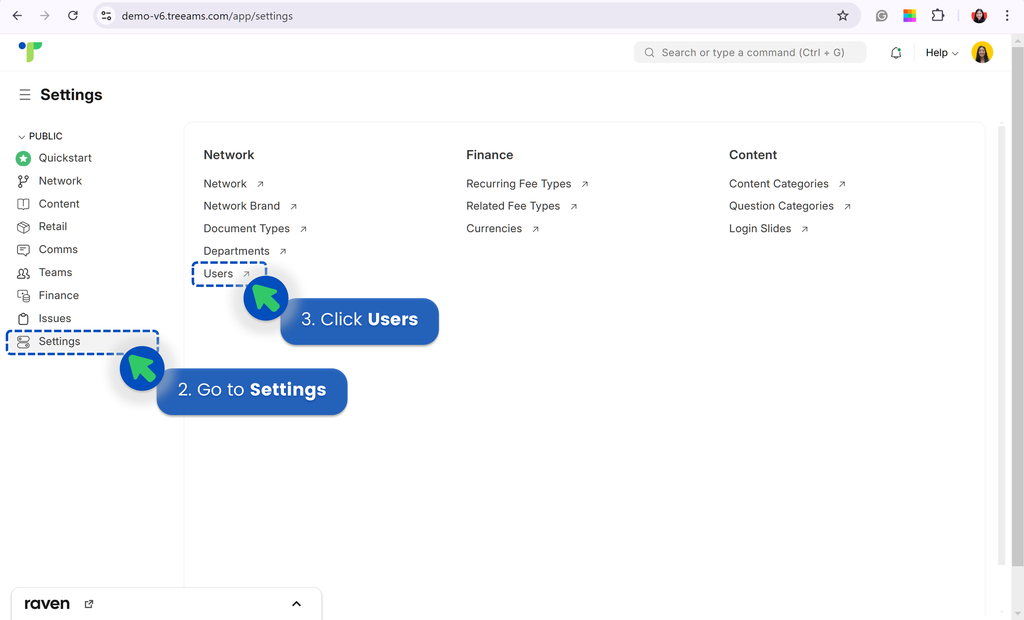
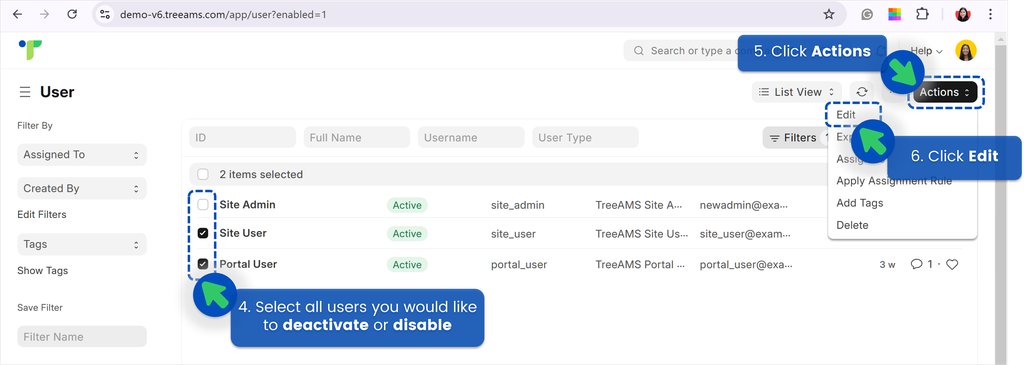
💡Tips: you can also bulk change passwords instead of asking these users to reset their passwords! To change password for multiple users, you can follow the above steps and select this setting instead:
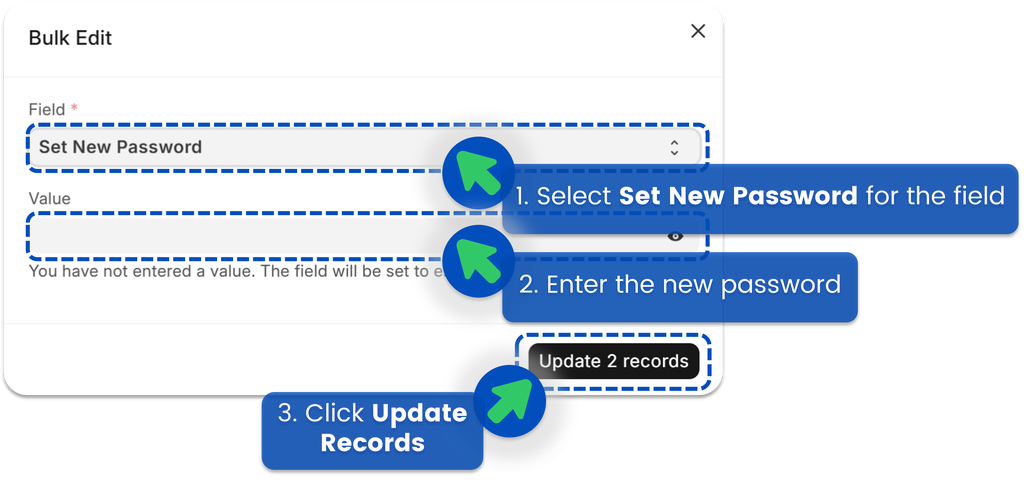
Disabling a User
In TreeAMS, Disabling a User refers to revoking user access to the platform without permanently deleting their account. A disabled user cannot log in or interact with the system, but their data and permissions are retained.
This feature is useful for situations like staff transitions, extended leave, and even resigned staff members.
Please note that TreeAMS strongly advises against deleting a user‼️ This is because each user is linked to important data. Deleting a user can lead to data loss and potential errors in the system.
In TreeAMS, you can choose to either disable a single user or disable multiple users at the same time.
How to disable a user
- Go to Admin Site (Desk). Learn how you can switch to Admin Site (Desk) here!
- Go to Settings
- Click Users
- Find and click the User you would like to deactivate or disable
- Uncheck the Enabled checkbox
- Click Save
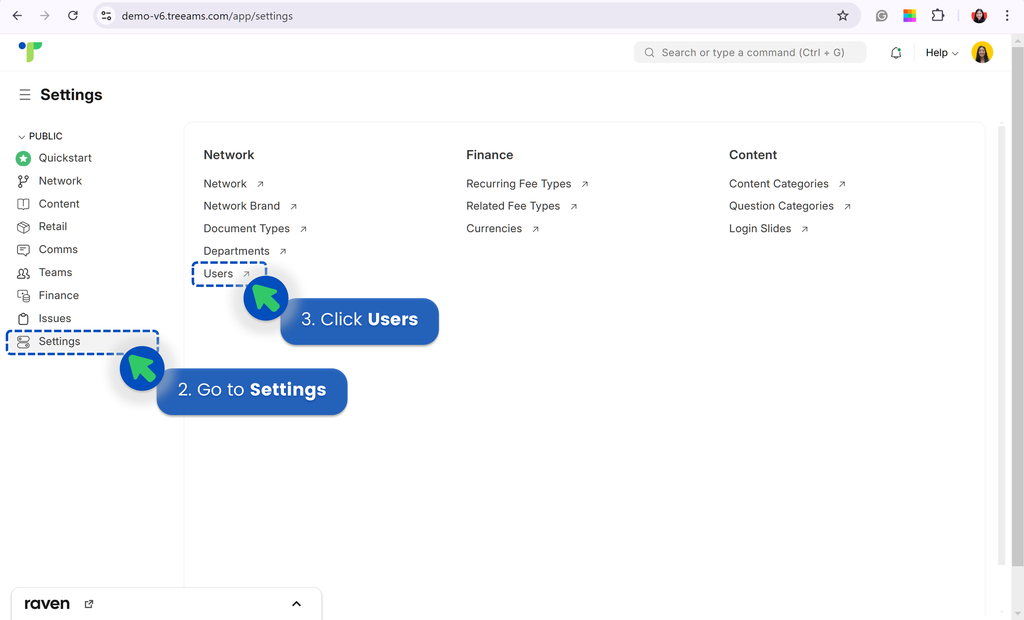
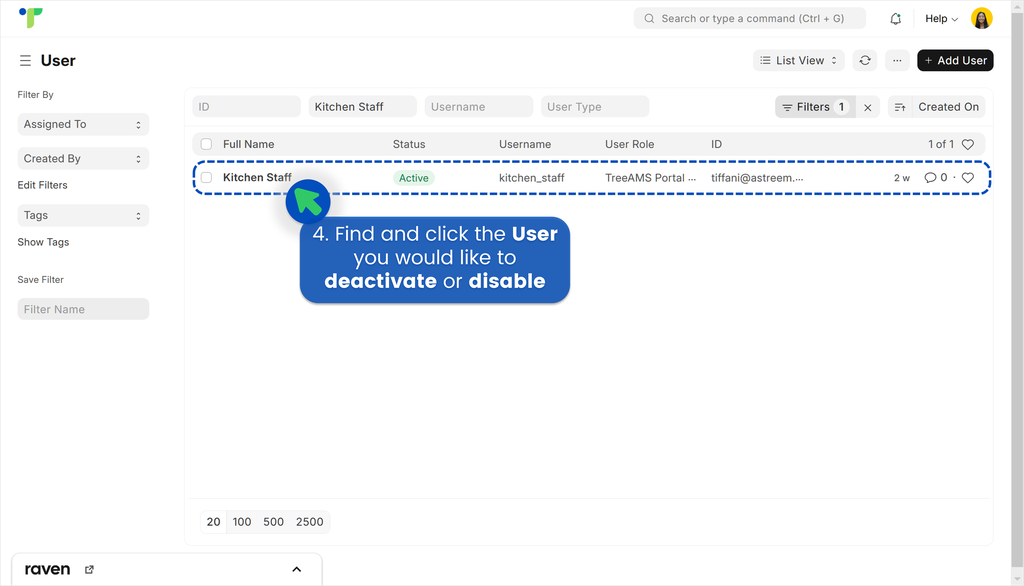
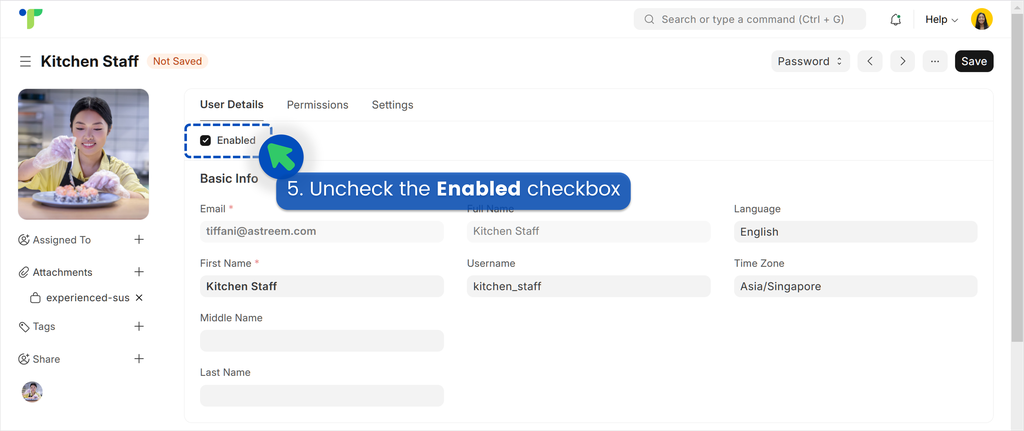
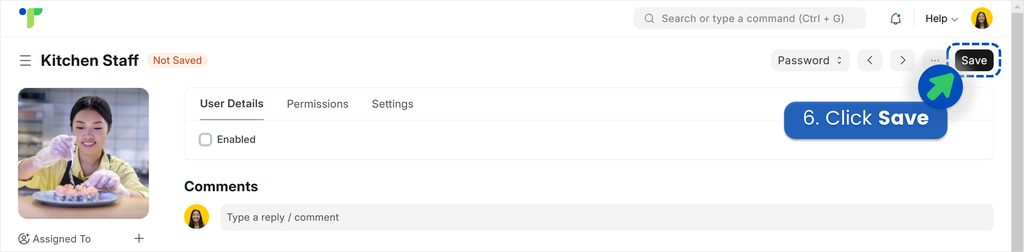
How to disable multiple users
- Go to Admin Site (Desk). Learn how you can switch to Admin Site (Desk) here!
- Go to Settings
- Click Users
- Select all users you would like to deactivate or disable
- Click Actions
- Click Edit
- Select Enabled for the field
- Uncheck the Value checkbox
- Click Update Records