Adding/Editing Branch & Unit Details
In TreeAMS, you can store unit or branch-related information in the respective unit or branch. This enables you to find information such as the contact person, branch or unit address, related documents, etc. in one place.
This section covers:
Adding Branch Details
- Go to Desk. Learn how you can switch to Desk here!
- Click Settings
- Go to Network
- Click your company or branch name so that the left menu will appear
- Click Edit
- Start editing/putting in information and don't forget to save your changes!
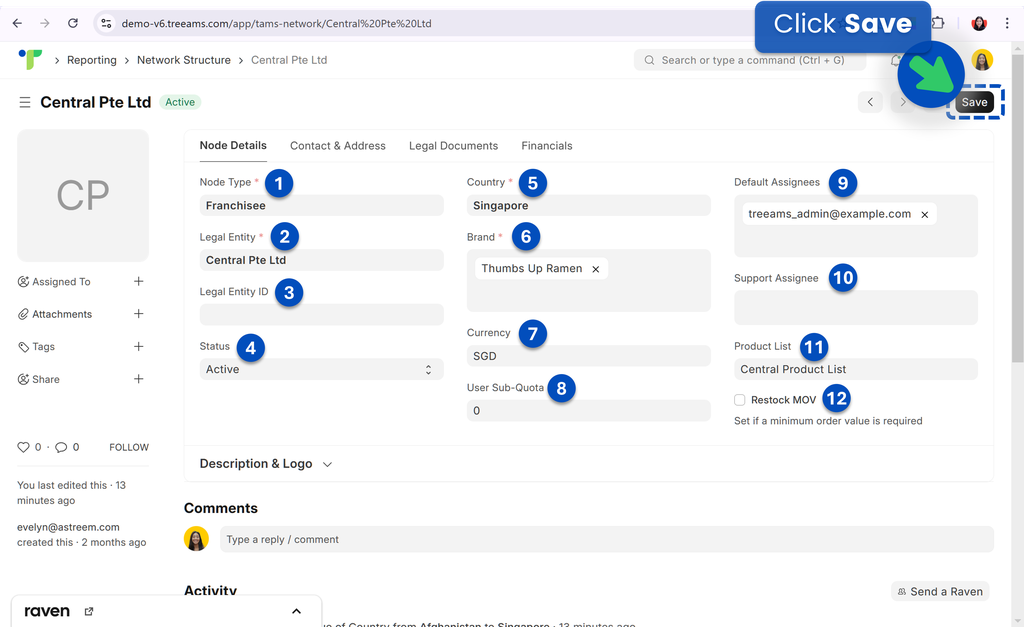
- Node Type 👉 is the branch type. It can be a franchisee or even a subsidiary. Refer to Branch Types to learn more about available branch types in TreeAMS
- Legal Entity 👉 is the registered name of the company.
- Legal Entity ID 👉 is the company's registration number.
- Status 👉 is the status of the branch. You have three options, which are (1) Active, (2) Inactive, and (3) Terminated. With this field, you can still include all of your previous franchisees for records.
- Country 👉 is the country where the branch is in.
- Brand 👉 by default, this will be your brand and can't be changed!
- Currency 👉 currency used by the branch.
- User Sub-Quota 👉 number of users the branch is entitled to.
- Default Assignees 👉 the main person in charge of the Branch. It is recommended that you put at least one person in charge like the Store Manager and/or someone from HQ as the default assignee. This is important especially when you want to use the Document Reminder or Retail feature.
- Support Assignee 👉 refers to team members in charge of the branch.
- Product List 👉 is the product list used by the branch for Retail. Learn more about Retail here
- Restock MOV 👉 applicable for Retail module only - check this box if you require your franchisees to place supply orders with you that meet a minimum value.
- If you need to change your Branch name, please follow below instructions:
- Click the Branch name
- Enter the new branch name for both required fields
- Click Rename
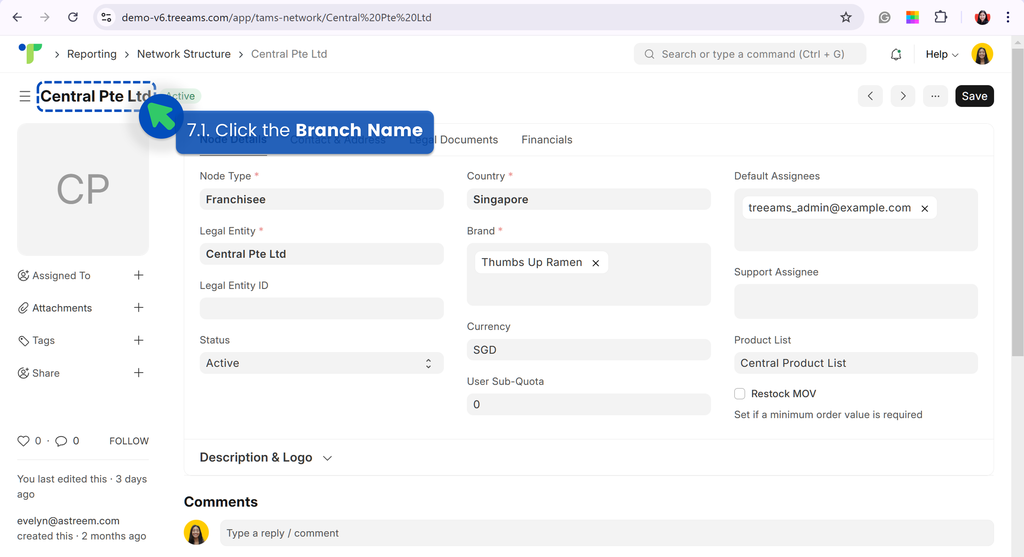
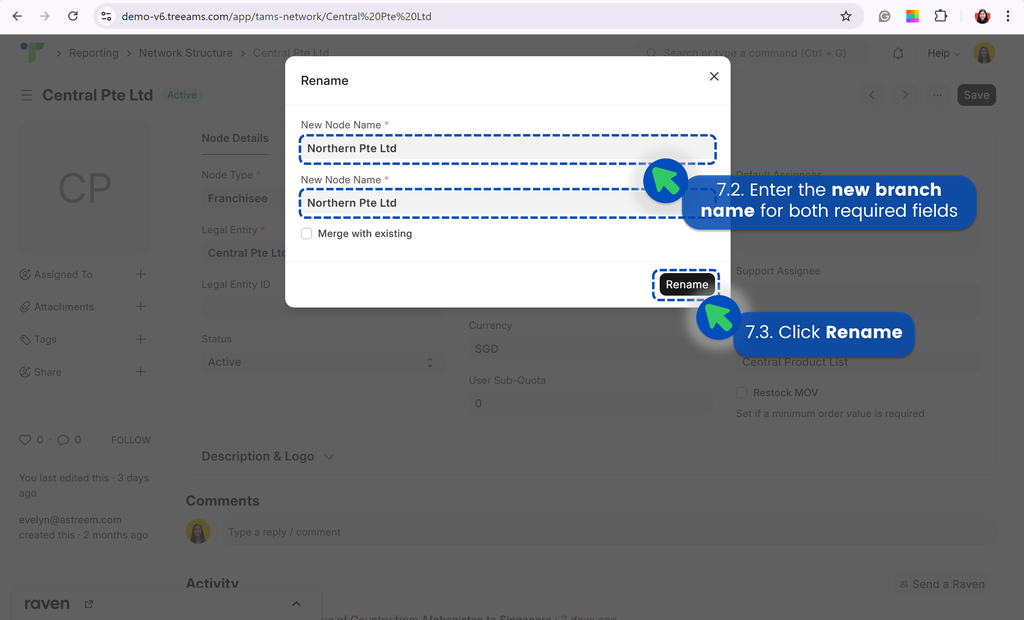
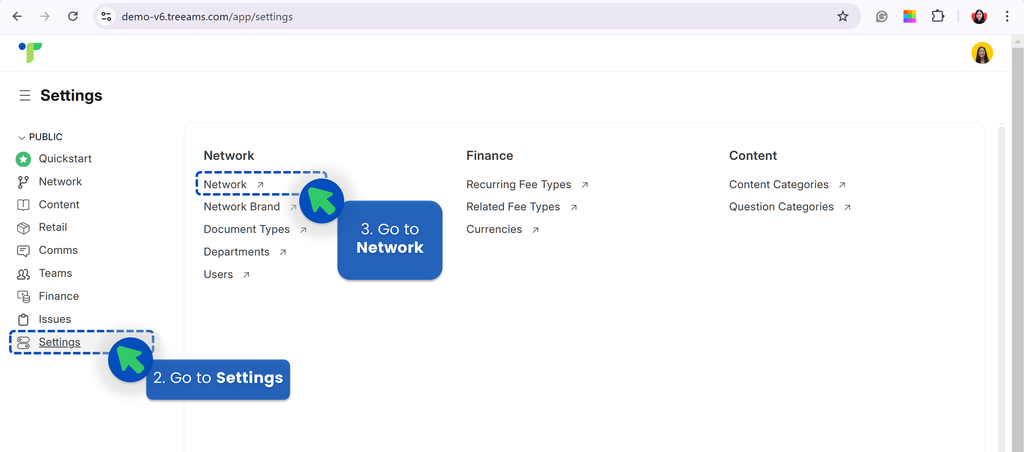
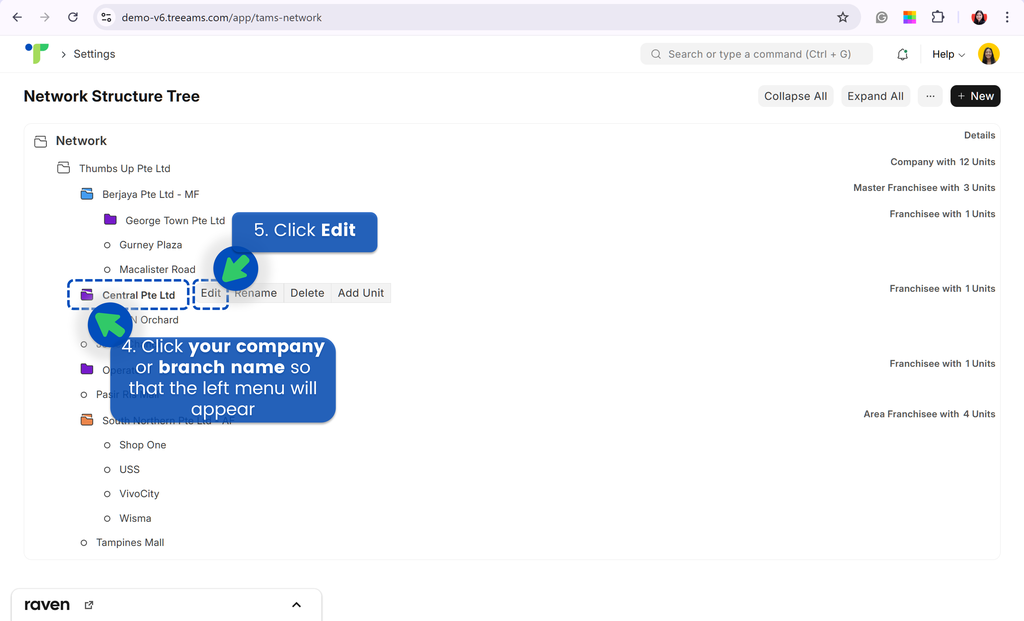
Adding Unit Details
- Go to Desk. Learn how you can switch to Desk here!
- Click Settings
- Go to Network
- Click your unit name so that the left menu will appear
- Click Edit
- Start editing/putting in information and don't forget to save your changes!
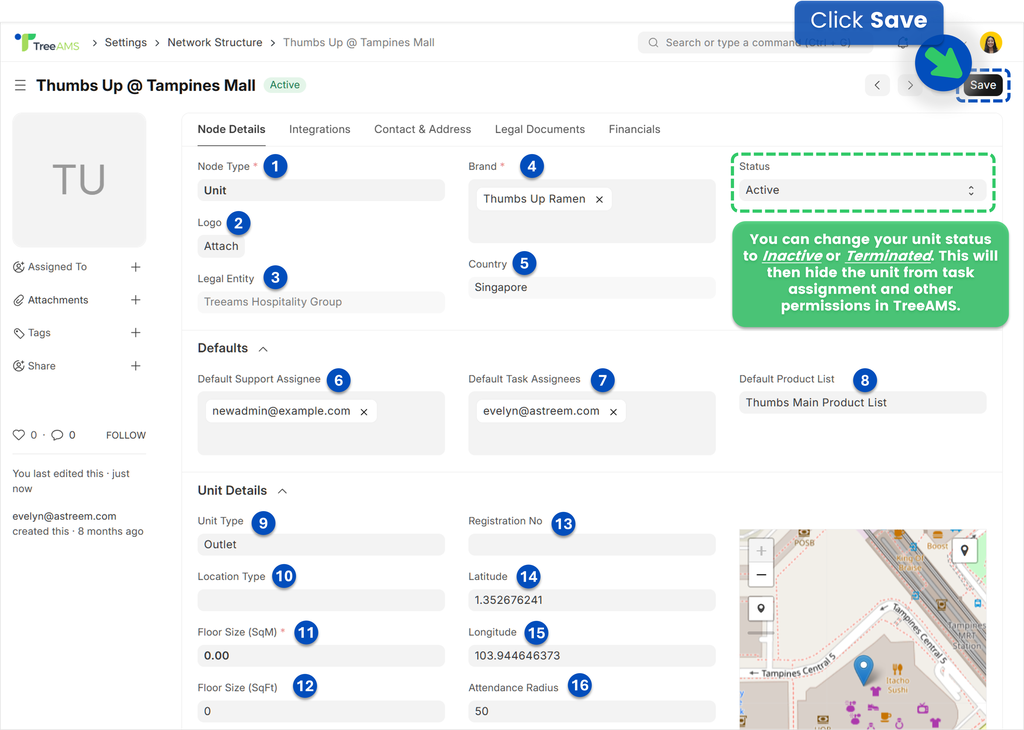
- Node Type 👉 is the type of the entity. For a Unit, the Node Type should be Unit.
- Logo 👉 this is optional but you can add a unit-specific logo too here!
- Legal Entity 👉 is the registered name of the company. For Unit, the Legal Entity will follow the branch's Legal Entity that owns the unit.
- Country 👉 is the country where the unit is in. For Unit, the country will follow the branch's country that owns the unit.
- Brand 👉 select the brand this unit belongs to.
- Default Support Assignee 👉 refers to team members in charge of issue resolution for the Unit.
- Default Task Assignees 👉 the main person in charge of the Unit. It is recommended that you put at least one person in charge like the Store Manager and/or someone from HQ as the default assignee. This is important especially when you want to use the Document Reminder or Retail feature.
- Default Product List 👉 is the product list used by the Unit for Retail. Learn more about Retail here.
- Unit Type 👉 refers to the classification of your business locations based on their specific operations. For example, unit types could include categories like flagship, dine-in outlets, or delivery-only. Defining unit types helps you setting up permissions and manage operations more effectively based on the unique needs of each type of unit. Learn more about Unit Type here.
- Location Type 👉 refers to the classification of your business sites based on their physical setup or function. For example, location types might include mall-based stores, standalone outlets, or office spaces.
- Floor Size (SqM) 👉 is the size of the Unit in SqM. This is useful when you use the Analytics module as the floor size will help determine your rental costs for the Unit.
- Floor Size (Sqft) 👉 is the size of the Unit in Sqft. This is useful when you use the Analytics module as the floor size will help determine your rental costs for the Unit.
- Registration No 👉 the unit's business registration number.
- Latitude 👉 the unit's latitude.
- Longitude 👉 the unit's longitude.
- Attendance Radius 👉 how close a user should be (in metre) to do clock in/out and tasks with proximity network activated.
💡Tips on Location Map:
in the Network Structure page, change the view options to Map View so you can see where your units are in the map!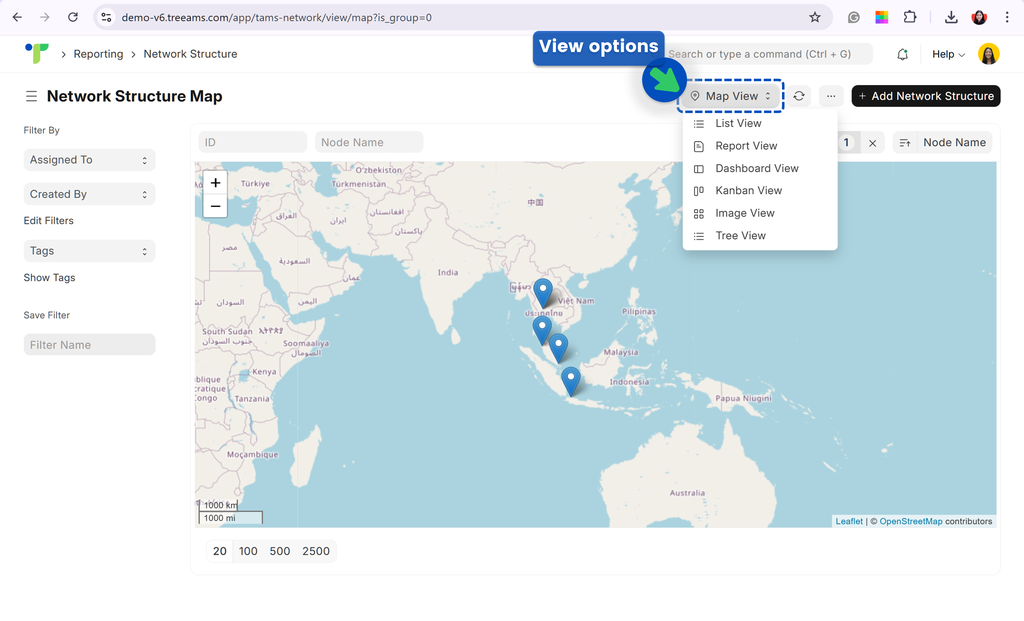
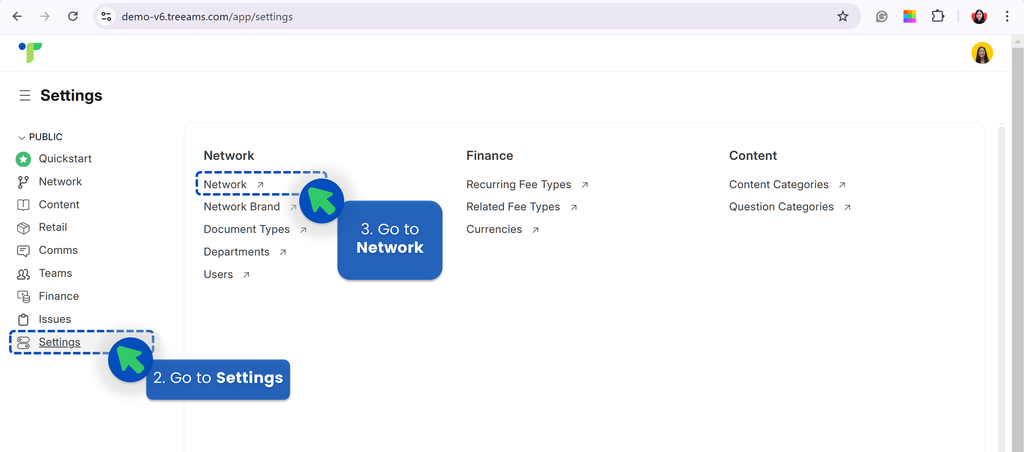
- Click the Unit name
- Enter the new unit name for both required fields
- Click Rename
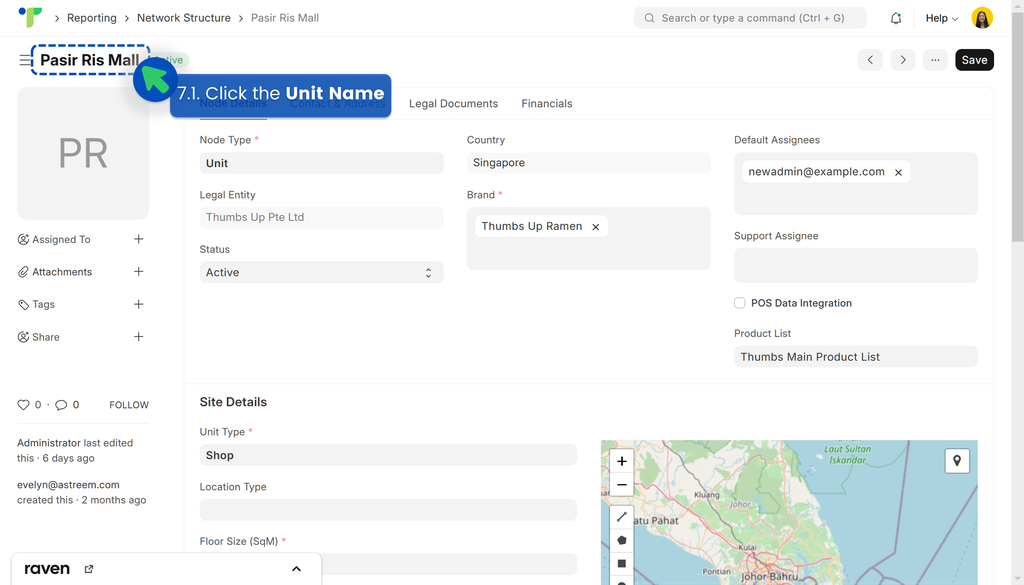
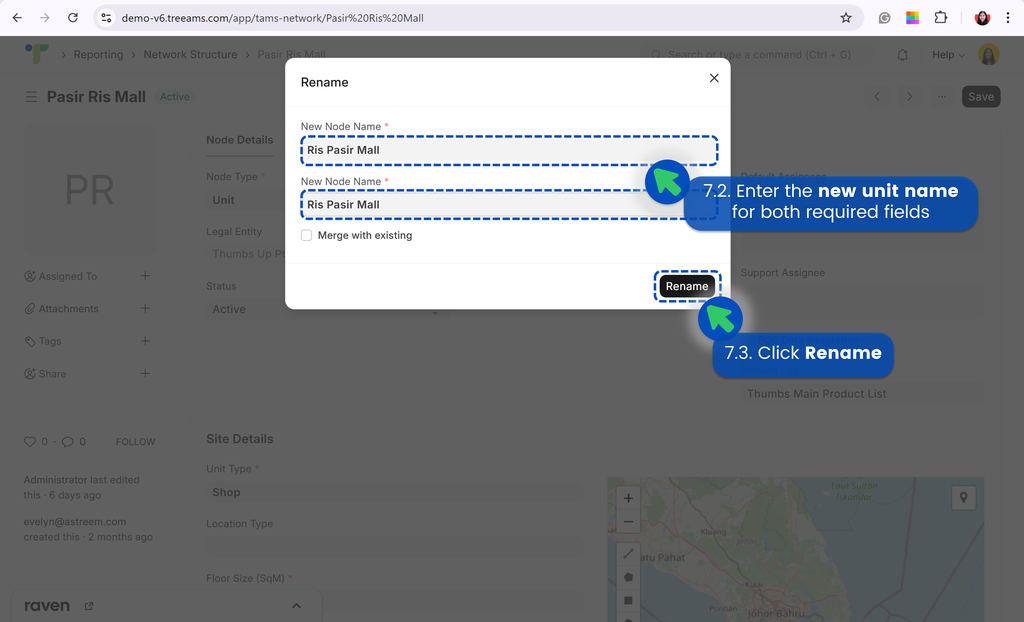
- Active
- Inactive
- Terminated